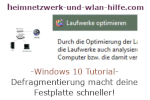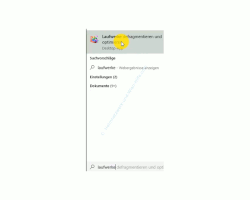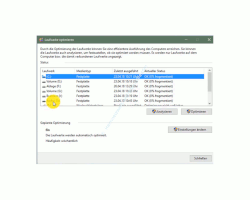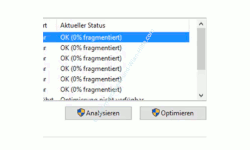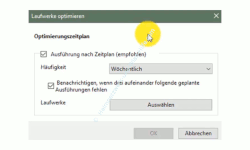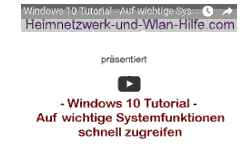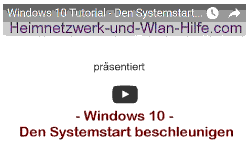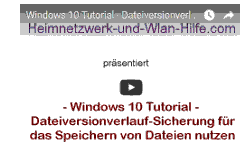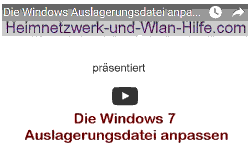auf heimnetzwerk-und-wlan-hilfe.com
nach Inhalten suchen!
- Home
- Windows 10
- Festplatte mithilfe der Defragmentierung beschleunigen
Eine Festplatte mithilfe der Defragmentierung unter Windows 10 beschleunigen!
Heute zeigen wir dir, wie du mithilfe der Defragmentierung die Zugriffsgeschwindigkeit einer Festplatte unter Windows 10 erhöhen kannst!
Heute möchten wir dir gern zeigen, wie du unter Windows 10 die Funktion der Festplattendefragmentierung nutzt, um die weit verteilten Dateien, die auf deiner Festplatte liegen, wieder so einzuordnen, dass der Zugriff auf diese Dateien wesentlich schneller erfolgt.
Was bedeutet eigentlich Fragmentierung bzw. Defragmentierung?
Dateien werden bei der Fragmentierung auf deiner Festplatte in sogenannten Fragmenten abgespeichert. Diese Fragmente können sich je nach Größe auf vielen Bereichen der Festplatte befinden.
In der IT-Sprache spricht man hier auch von logisch zusammengehörigen Datenblöcken, die am Ende wieder zusammengefügt werden müssen, um beispielsweise eine Datei, die in diese Datenblöcke zerlegt wurde, wieder aufzurufen.
Da klassische Festplatten aus rotierenden Scheiben und einem Schreib- und Lesekopf bestehen, der sich immer hin und her bewegt, um die Datenblöcke zusammenzusuchen oder auf die Festplatte zu schreiben, können weit verstreute Dateifragmente die Lesegeschwindigkeit enorm verlangsamen.
Mithilfe der Defragmentierung werden nun diese weit verstreuten Datenblöcke wieder so auf der Festplatte abgelegt, dass der Zugriff auf zusammengehörige Dateien schneller erfolgen kann und damit dann die Lesegeschwindigkeit erhöht wird.
Es werden also logisch zusammengehörende Datenblöcke wieder möglichst nah aneinander gelegt.
Durch die damit erreichte Erhöhung der Zugriffsgeschwindigkeit auf diese Daten wird auch die Arbeitsgeschwindigkeit deines gesamten Systems erhöht
Die Funktion Defragmentierung unter Windows 10 aufrufen
Um die Defragmentierung unter Windows 10 aufzurufen, klickst du einfach mal in der Suchfeld und gibst hier den Suchbegriff "Laufwerke" ein.
Als Suchergebnis sollte dir die Desktop App "Laufwerke defragmentieren und optimieren" angezeigt werden.
Klicke also auf das Suchergebnis "Laufwerke defragmentieren und optimieren" und es erscheint ein Funktionsfenster, dass sich "Laufwerke optimieren" nennt.
Dieses Systemfenster enthält eine Liste aller deiner Festplatten bzw. aller eingerichteten Partitionen deiner Festplatten.
Zusätzlich bekommst du hier
- Informationen zur Laufwerksbezeichnung,
- zum Typ der Festplatte und
- wann das letzte Mal eine Laufwerksoptimierung (Defragmentierung) durchgeführt wurde.
Du erkennst also sofort, ob es sich um eine klassische Festplatte (HDD), um ein Solid-State Laufwerk (SSD) oder um einen Wechseldatenträger (USB-Speicherstick, externe USB-Festplatte ) handelt.
Wenn du noch nie einen Datenträger mit einem Defragmentierungstool analysiert hast, dann findest du in der Spalte "Aktueller Status" den Hinweis 0 % fragmentiert.
Durch Klick auf den Button "Analysieren" kannst du nun erst einmal feststellen, wie groß die Defragmentierung deiner Festplatte bzw. deines Laufwerkes ist.
Anhand der Defragmentierungsgröße in Prozent kannst du nun selber festlegen, ob es notwendig ist, eine Defragmentierung der Festplatte durchzuführen.
Die Defragmentierung von Festplatten als wöchentliche Routine konfigurieren
Wenn du möchtest, dann kannst du auch die Defragmentierung deiner Festplatten automatisieren, sodass sie automatisch zu einem bestimmten Zeitpunkt durchgeführt wird und du diese Aktion nicht immer manuell vornehmen musst.
Diese Einstellung rufst du ganz einfach auf, indem du auf den Button "Einstellungen ändern" klickst.
Dadurch öffnet sich ein neues kleines Konfigurationsfenster, wo du festlegen kannst, in welchem Zeitraum die Defragmentierung der Festplatten gestartet bzw. durchgeführt werden soll.
Als Zeitintervalle stehen dir hier
- täglich,
- wöchentlich oder
- monatlich
zur Verfügung.
Du kannst auch auswählen, welche Festplatten in diese automatische Defragmentierung einbezogen werden sollen und welche nicht.
Wenn du sehr viel Dateien hin und her verschiebst, öfters mal neue Programme installierst oder einfach nur merkst, dass dein System irgendwie langsamer geworden ist, dann solltest du immer mal ein Blick auf die Fragmentierungsrate deiner eingebauten Festplatten werfen.
Nach einer Defragmentierung wirst du einen wesentlich schnelleren Datenzugriff bemerken, weil die vorher weit verstreuten Dateien durch die Defragmentierungsfunktion auf deiner Festplatte neu sortiert wurden, sodass ein schnellerer Zugriff auf die abgespeicherten Dateien erfolgen kann.
Bei klassischen Festplatten (HDD) kann die Defragmentierung auch schon mal etwas länger dauern, je nachdem wie groß der Speicherplatz auf deiner Festplatte ist.
Deshalb empfiehlt sich gerade bei dieser Festplattenart eine regelmäßige Defragmentierung durchzuführen.
Also am besten die automatische Defragmentierung mit dem gewünschten Zeitintervall aktivieren.
OK, das war es dann auch schon wieder für heute. Wir wünschen dir noch viel Spaß auf unseren Seiten von Heimnetzwerk und Wlan-Hilfe.com.
Vielleicht interessieren sich ja auch noch folgende Artikel:
Welches Dateisystem ist auf meinem Laufwerk (HDD, SSD, etc) installiert?
Das Windows 10 Info-Center als zentrale Informationsschnittstelle
Private Informationen aus Dateien entfernen
Schnell auf wichtige Systemfunktionen von Windows zugreifen
Ordner aus dem eigenen Benutzerverzeichnis auf andere Festplatten verschieben
Festplatten sicher mit Bitlocker verschlüsseln
Externe Festplatte ohne Laufwerksbuchstaben in dein System einbinden
Lese- und Schreibgeschwindigkeiten von Festplatten und Flashspeichern testen
Datenträger von FAT32 in NTFS formatieren
Die Datenträgerbereinigung zum Löschen nicht mehr benotigter Dateien nutzen
Infos bei Wikipedia
Infos bei Google
Wie kann ich eine Festplatte beschleunigen?
Zurück zum Seitenanfang von:
Eine Festplatte mithilfe der Defragmentierung unter Windows 10 beschleunigen
Eine Festplatte mithilfe der Defragmentierung unter Windows 10 beschleunigen!
Zurück zur:
Windows 10 Artikel- und Videoübersicht
Windows 10 Artikel- und Videoübersicht
Zurück zur Startseite von heimnetzwerk-und-wlan-hilfe.com
Wenn dir der eine oder andere Tipp auf unseren Seiten Nerven und graue Haare erspart hat, dann unterstütze doch unser Team mit einer kleinen Spende, die uns dabei helfen, die hohen Bereitstellungskosten aufzubringen.