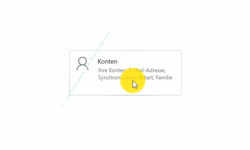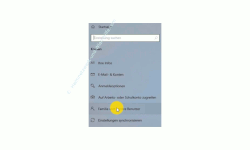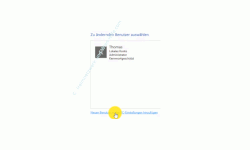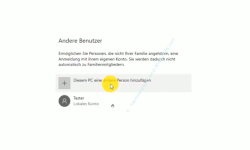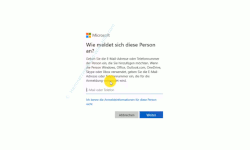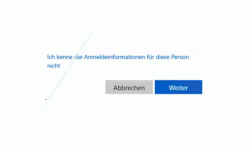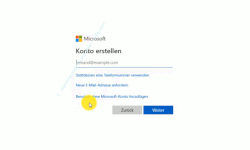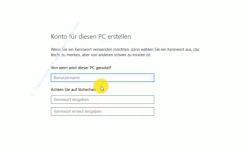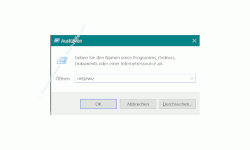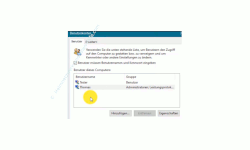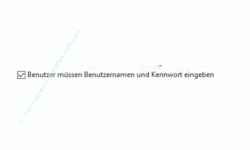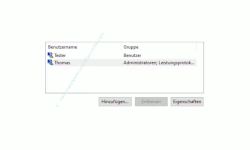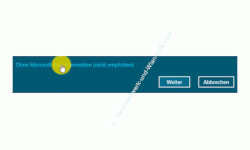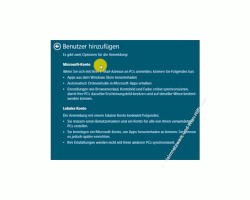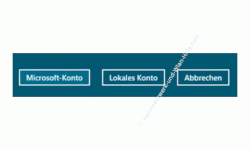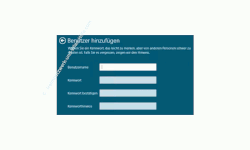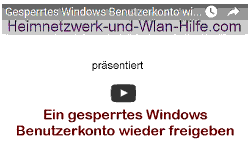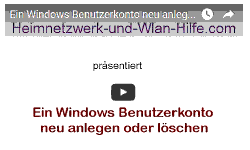auf heimnetzwerk-und-wlan-hilfe.com
nach Inhalten suchen!
- Home
- Benutzer+Rechte
- Windows 10 Benutzerkonto ohne Microsoft-Konto anlegen
Ein lokales Benutzerkonto ohne Microsoft-Konto anlegen
In unserem heutigen Tutorial möchten wir dir gern zeigen, wie du Windows 10 auch ohne Microsoft-Konto durch Anlegen eines lokalen Benutzerkontos nutzen kannst!
Sehr viele Nutzer von Windows 10 benutzen für die Anmeldung ein Microsoft-Konto.
Das hat viele Vorteile, aber manchmal auch Nachteile.
Die Vorteile liegen eindeutig darin, dass wesentlich mehr Anwendungen und Funktionen verfügbar sind, wenn die Anmeldung mit einem Microsoft-Konto erfolgt.
Wer jedoch mehrere Computer in seinem Netzwerk nutzt, der benötigt vielleicht nur an seinem Hauptrechner Dinge, die eine Anmeldung mit dem Microsoft-Konto benötigen und an seinen anderen Rechner eigentlich nicht.
Dann bietet es sich doch an, diese Rechner nur mit lokalen Benutzerkonten zu nutzen.
Besonders für Eltern, die Kinder haben, macht es überhaupt keinen Sinn, für jedes Kind ein eigenes MS-Konto anzulegen.
Hier reicht es vollkommen aus, wenn jeder sein eigenes lokales Benutzerkonto bekommt.
Die Erstellung eines lokalen Benutzerkontos ist ziemlich versteckt
Leider hat Microsoft die Erstellung eines lokalen Benutzerkontos gut versteckt, da sie natürlich lieber möchten, dass du dich mit einem Microsoft-Konto anmeldest.
Trotzdem gibt es natürlich Möglichkeiten in Windows 10, lokale Benutzer anzulegen.
Wir werden dir heute nicht alle Varianten zeigen, wie du lokale Benutzerkonten anlegen kannst, aber zwei Wege zum Anlegen eines lokalen Benutzers zeigen wir heute unserem Tutorial.
Der erste Weg geht über das Einstellungen-Menü von Windows 10, dass du über einen Klick auf den "Windows Start-Button" und dann ein Klick auf das Symbol für die "Einstellungen" aufrufst.
Im Einstellungen-Menü suchst du den Bereich "Konten", den du bitte auswählst.
Im Konfigurationsbereich "Konten" suchst du im linken Menü nach dem Menüpunkt "Familie und andere Benutzer", den du bitte auswählst.
Vielleicht kennst du ja noch das Konfigurationsfenster "Benutzerkonten", dass du über die Systemsteuerung aufrufen kannst.
Über das Konfigurationsfenster "Benutzerkonten" konntest du in den vergangenen Windows-Versionen alle Aktionen erledigen, die etwas mit lokalen Benutzerkonten zu tun hatten.
So hast du an dieser Stelle auch neue lokale Benutzer angelegt.
Den Link für die Erstellung neuer lokaler Benutzerkonten, der sich jetzt "Neuen Benutzer in den PC Einstellungen hinzufügen" nennt, gibt es auch heute noch, aber er leitet dich direkt zu der neuen Konfigurationsseite weiter, in der wir uns aktuell befinden.
OK, hast du also den Menüpunkt "Familie und andere Benutzer" ausgewählt, dann findest du im rechten Konfigurationsbereich einen Abschnitt, der sich "Andere Benutzer" nennt.
Über diesen Konfigurationsbereich kannst du Personen eine Anmeldung mit einem eigenen Konto ermöglichen, also auch ein lokales Konto zuzuweisen.
An dieser Stelle werden dir auch schon vorhandene lokale Benutzerkonten angezeigt.
Klicke jetzt auf "Diesem PC eine andere Person hinzufügen", um den Assistenten zur Erstellung neuer Benutzerkonten zu starten.
Einen neuen lokalen Benutzer (lokales Benutzerkonto) anlegen
Indem wir auf "Diesem PC eine andere Person hinzufügen", starten wir den Assistenten, der uns beim Anlegen neuer Benutzerprofile unterstützt.
Das erste Fenster was erscheint, nennt sich "Wie meldet sich diese Person an?".
Hier möchte Microsoft gern, dass du dich mit einer E-Mail-Adresse oder deiner Telefonnummer anmeldest.
Das ist schon die erste Stelle, an der viele scheitern, weil sie der Meinung sind, dass eine Anmeldung bzw. Erstellung eines neuen Benutzerprofils nur über die Anmeldung mit einer E-Mail-Adresse oder einer Telefonnummer funktioniert.
Viele wisse nicht, dass über den hier aufgeführten Link "Ich kenne die Anmeldeinformationen für diese Person nicht" weitere Möglichkeiten zur Erstellung von Benutzerprofilen bzw. Benutzerkonten angeboten werden.
Da du gern ein lokales Benutzerkonto einrichten möchtest, klickst du bitte auf "Ich kenne die Anmeldeinformationen für diese Person nicht".
Daraufhin erscheint das nächste Fenster, dass sich "Konto erstellen" nennt.
In dem Fenster "Konto erstellen" findest du einen Link, der sich "Benutzer ohne Microsoft-Konto hinzufügen" nennt und den klickst du an.
Und genau hinter dieser Einstellung verbirgt sich die Möglichkeit, einen lokalen Benutzer anzulegen.
Das Fenster dafür nennt sich "Konto für diesen PC erstellen".
An dieser Stelle gibst du in dem Eingabefeld "Von wem wird der PC genutzt?" einen Benutzernamen ein und in den zwei Eingabefeldern "Achten Sie auf Sicherheit" vergibst du diesem Benutzer ein Passwort, dass du zweimal eingeben musst.
Das war Möglichkeit eins, einen lokalen Benutzer zu erstellen.
Jetzt zeigen wir dir noch eine zweite Möglichkeit.
Über das alt bekannte Konfigurationsfenster "Benutzerkonten" ein lokales Benutzerkonto anlegen
Die zweite Varante, die wir dir vorstellen möchten, um ein lokales Benutzerkonto unter Windows anlegen zu können, geht über das alt bekannte Konfigurationsfenster "Benutzerkonten".
Öffne bitte den Ausführen Dialog, indem du die Tastenkombination "Windows-Taste + R-Taste" eingibst.
In dem Ausführen Dialog gibst du im Eingabefeld den Befehl "netplwiz" ein, der das Konfigurationsfenster "Benutzerkonten" öffnet.
Über das Konfigurationsfenster "Benutzerkonten" greifst du nun auf verschiedene Funktionen zu, die lokale Benutzerkonten unter Windows 10 betreffen.
Du siehst hier beispielsweise alle aktiven lokalen Konten und hast an dieser Stelle die Möglichkeit, Benutzer zu entfernen oder hinzuzufügen und deren Eigenschaften zu konfigurieren.
An dieser Stelle kannst du auch die Festlegung treffen, dass Benutzer bei der Anmeldung am Windows 10 System Benutzernamen und Kennwort eingeben müssen.
Dazu findest du eine kleine Optionsbox, die sich "Benutzer müssen Benutzernamen und Kennwort eingeben" nennt.
Sobald du das Häkchen in diese Optionsbox setzt, ist eine Anmeldung nur mit Benutzernamen und dazugehörigem Kennwort möglich.
Nun klickst du in diesem Konfigurationsfenster unterhalb der Anzeige der aktiven Benutzerkonten auf den Button "Hinzufügen".
Es wird dir ein Fenster geöffnet, wo du die Möglichkeit hast, dich wieder mit einem Microsoftkonto anzumelden.
Da wir uns aber nicht mit einem Microsoftkonto anmelden wollen, sondern ein lokales Konto anlegen möchten, musst du an dieser Stelle bis ganz nach unten scrollen.
Hier findest du dann eine Möglichkeit, dich ohne Microsoftkonto anzumelden, indem du auf den Link "Ohne Microsoft-Konto anmelden (nicht empfohlen) klickst.
Es öffnet sich jetzt das Fenster "Benutzer hinzufügen", dass dir noch mal die zwei Optionen "Microsoft-Konto" und "Lokales Konto" näher erklärt.
In diesem Fenster scrollst erneut bis nach unten und klickst dann auf den Button "Lokales Konto".
Damit öffnet sich das Fenster, wo du den Benutzernamen und das dazugehörige Passwort für den neuen lokalen Benutzer festlegen kannst.
Im Unterschied zu dem vorherigen Fenster, wo du Benutzernamen und Passwort eingegeben hast, ist es an dieser Stelle noch notwendig, dass du zusätzlich einen Kennworthinweis vergibt.
Nachdem du alles eingegeben hast, klickst du auf den Button "Weiter" und das lokale Benutzerkonto wird erstellt.
Damit sind wir auch schon wieder am Ende mit unserem heutigen Tutorial.
Jetzt kennst du zwei Wege, über die du ein lokales Benutzerkonto unter Windows 10 anlegen kannst, auch wenn du kein Microsoft-Konto besitzt.
Wir hoffen natürlich, dass dieses Tutorial nützlich für dich war und wünschen dir noch viel Spaß mit unseren vielen anderen Tutorials auf Heimnetzwerk-und-Wlan-Hilfe.com.
Vielleicht interessieren dich auch folgende Artikel:
Das versteckte Administrator-Konto aktivieren
Warnmeldungen der Benutzerkontensteuerung anpassen
Alle Benutzer und Benutzergruppen anzeigen
Die Windows 10 Benutzerverwaltung
Ein neues Benutzerkonto über die Kommandozeile anlegen
Schneller Zugriff auf das eigene Benutzerkonto
Die automatische Benutzeranmeldung verwenden
Das versteckte Benutzerkonto Gast unter Windows 10 aktivieren
Ein lokales Benutzerkonto löschen
Ein lokales Benutzerkonto einrichten
Den Benutzer Gast im Anmeldebildschirm von Windows 10 anzeigen
Zuletzt angemeldete Benutzer nicht im Windows 10 Anmeldebildschirm anzeigen
Infos bei Wikipedia
Weitere Informationen zu Windows 10
Infos bei Google
Zurück zum Seitenanfang von:
Ein lokales Windows 10 Benutzerkonto ohne Microsoftkonto anlegen
Ein lokales Windows 10 Benutzerkonto ohne Microsoftkonto anlegen
Zurück zu:
Windows-Benutzerverwaltung und Benutzerrechte
Windows Benutzerverwaltung und Benutzerrechte
Zurück zur Startseite von heimnetzwerk-und-wlan-hilfe.com
Wenn dir der eine oder andere Tipp auf unseren Seiten Nerven und graue Haare erspart hat, dann unterstütze doch unser Team mit einer kleinen Spende, die uns dabei helfen, die hohen Bereitstellungskosten aufzubringen.