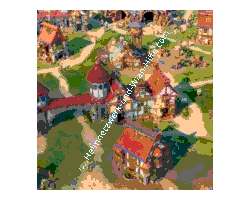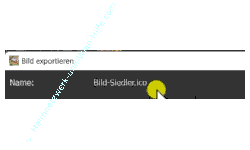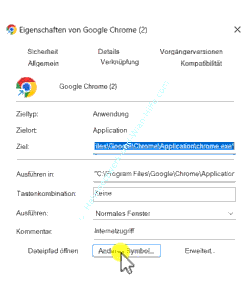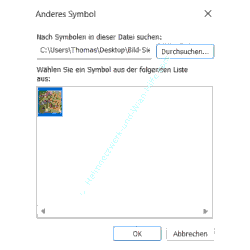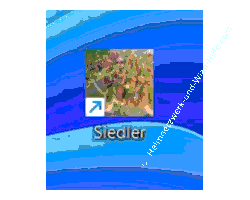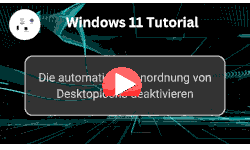auf heimnetzwerk-und-wlan-hilfe.com
nach Inhalten suchen!
- Home
- Windows 11
- Eigene Bilder für Verknüpfungen erstellen
Eigene Grafiken als Icon für Verknüpfungen erstellen und verwenden
In unserem heutigen Tutorial zeigen wir dir, wie du Symbole bzw. Icons für die Darstellung von Verknüpfungs- und Ordnersymbolen auf deinem Windows-Desktop selbst erstellen kannst!
Wenn du viele Verknüpfungen oder Ordner auf deinem Windows-Desktop bzw. Windows-Bildschirm liegen hast, dann ist es manchmal schwierig, schnell das gewünschte Programm oder einen benötigten Ordner zu finden.
Deshalb macht es durchaus Sinn, sich darüber Gedanken zu machen, die von Windows oder von Programmen vorgegebenen Icons bzw. Grafiken individuell anzupassen oder eigene zu erstellen.
Falls die Idee der Erstellung individueller Verknüpfungsgrafiken zu aufwendig für dich erscheint, dann kannst du dir auch gern ein anderes Tutorial von uns anschauen, wo wir dir zeigen, wie du auf deinem System vorhandene Icons nutzt, um diese für Änderungen der Verknüpfungs- und Ordner-Icons zu verwenden.
Ein eigenes Icons für die Verwendung in einer Verknüpfung erstellen
Wir werden heute ein Icon für eine Verknüpfung auf dem Desktop erstellen, die für das Starten eines Spieles, in unserem Fall des Spieles die Siedler, verwendet werden soll.
Durch das Erstellen und Einbinden einer eigenen Grafik als Verknüpfungs-Icon, kann ich viel schneller erkennen, was sich hinter der Verknüpfung verbirgt, da ich sie sofort über mein selbst erstelltes Icon erkenne.
Die Verknüpfung soll in unserem Tutorial das Spiel Siedler starten.
Es ist wichtig, dass du weißt, dass eine Grafik für ein Verknüpfungssymbol die Größe von 512 x 512 Pixeln haben muss.
Diese Grafik muss dann im sogenannten ICO-Format abgespeichert werden.
Um das Ganze zu realisieren, brauchst du keine kostenpflichtigen Programme. Das geht alles mit kostenlosen Tools.
Also, lass uns starten.
Ich zeige dir, wie du ein Verknüpfungssymbol erstellen kannst, an dem du gleich erkennen kannst, dass es sich um eine Verlinkung zum Spiel Die Siedler handelt.
Als Vorlage verwenden wir ein Siedlerbild, dass du dir beispielsweise als Screenshot abspeichern kannst.
Jetzt kopiere ich einen Ausschnitt aus diesem Bild, das genau die Größe von 512 x 512 Pixeln hat oder größer ist.
Dafür kannst du das kostenlose Snipping-Tool nutzen, das auch unter Windows 11 verfügbar ist.
Snipping-Tool für die Erstellung von Screenshots aufrufen
Klicke mal in das Suchfeld, gebe Snipping ein.
Dann wird es dir auch gleich angezeigt. Über das Snipping-Tool kannst du Bildschirmausschnitte kopieren.
Dazu klicken wir im Snipping-Tool auf den Menübutton "Neu" und wählen den gewünschten Bildausschnitt aus dem Screenshot aus.
Damit wird der ausgewählte Ausschnitt in die Zwischenablage gelegt.
Du kannst aber auch über Rechtsklick auf das Bild und dann den Befehl "Grafik kopieren" die Grafik in die Zwischenablage legen.
Als nächstes benötigst du ein Grafikprogramm, das in der Lage ist, ICO-Dateien zu erstellen.
Das ist zum Beispiel das kostenlose Grafikprogramm GIMP.
In Gimp erstellen wir jetzt ein neues Bild in der Größe von genau 512 x 512 Pixeln.
Eine ico-Datei in Gimp erstellen
Dazu klicken wir auf das Menü "Datei", dann den Befehl "Neu" und geben die entsprechende Größe für das neu zu erstellende Bild ein.
Die kopierte Grafik sollte noch in der Zwischenablage liegen. Also können wir diese hier einfügen.
Das realisieren wir über das Menü "Bearbeiten", dann den Befehl "Einfügen als neue Ebene".
Wenn du möchtest, kannst du die eingefügte Ebene noch ein klein wenig verschieben, bis du den Ausschnitt des Bildes hast, den du gerne als Grafiksymbol nutzen möchtest.
Und jetzt speichern wir die Datei entsprechend als ICO-Format ab.
Klicke auf das Menü "Datei" und dann auf den Befehl "Exportieren nach".
Wähle nun im linken Bereich den Speicherort der Datei aus.
Wenn du möchtest, kannst du der erstellen Ico-Grafik auch einen gut erkennbaren Namen vergeben.
Jetzt wählst du aus, in welchem Dateiformat abgespeichert werden soll.
Dazu klickst du auf das kleine Pluszeichen und scrollst so weit nach unten, bis du das ICO-Format gefunden hast.
Das ICO-Format wird auch als Microsoft Windows Symbol bezeichnet.
Hast du das Ico-Format ausgewählt, wird auch gleich im Namensfeld der entsprechende Dateiname mit der passenden Dateiendung ergänzt.
Jetzt klickst du nur noch auf Exportieren und nochmal auf Exportieren, um die vorgeschlagenen Grafikeinstellungen zu bestätigen.
Wenn du als Speicherort "Desktop" ausgewählt hast, sollte sich jetzt auf deinem Bildschirm die Ico-Datei befinden.
Um diese nun deiner Spielverknüpfung zuzufügen, klickst du die Verknüpfung mit der rechten Maustaste an, wählst hier den Befehl "Eigenschaften" aus.
Damit öffnen sich die Eigenschaften mit aktiviertem Register Verknüpfung. Hier findest du im unteren Bereich den Button "Anderes Symbol".
Klicke auf "Anderes Symbol" und dann auf den Button "Durchsuchen".
Gehe zu dem Speicherort, wo die Ico-Grafik abgespeichert wurde, und wähle sie aus.
Bestätige die Änderung mit Klick auf Übernehmen und OK.
Und das wars. Jetzt hast du ein benutzerdefiniertes Grafiksymbol für deine Verknüpfung zum Spiel erstellt und eingebunden.
Damit sind wir dann am Ende mit unserem Turorial.
Wir hoffen natürlich, dass dieses Tutorial nützlich für dich war und wünschen dir noch viel Spaß mit unseren vielen anderen Tutorials auf Heimnetzwerk-und-Wlan-Hilfe.com.
Vielleicht interessieren dich auch folgende Artikel:
Explorer unter Win11 mit der alten Explorer Ribbonansicht starten
Eine Verknüpfung ohne die Beschreibung Verknüpfung anlegen
Eine Anwendungsverknüpfung mit Adminrechten öffnen
Die Hintergrundtransparenz des Startmenüs aktivieren (Win 10)
Desktop-Icons* wieder anzeigen
Die automatische Ausrichtung am Raster von Desktopsymbolen deaktivieren
Die Windows Desktopsuche für eine effektivere Suche anpassen (Win 10 )
Über die Funktion Nachtmodus einen augenschonenden Farbmodus auswählen (Win 10)
Weitere Informationen zu Windows 11
Infos bei Google
Zurück zum Seitenanfang von:
Eigene Grafiken als Icon für Verknüpfungen verwenden
Eigene Grafiken als Icon für Verknüpfungen verwenden
Zurück zur:
Windows 11 Artikel- und Videoübersicht
Windows 11 Artikel- und Videoübersicht
Zurück zur Startseite von heimnetzwerk-und-wlan-hilfe.com
Wenn dir der eine oder andere Tipp auf unseren Seiten Nerven und graue Haare erspart hat, dann unterstütze doch unser Team mit einer kleinen Spende, die uns dabei helfen, die hohen Bereitstellungskosten aufzubringen.