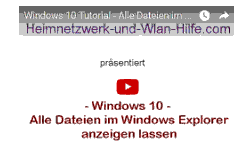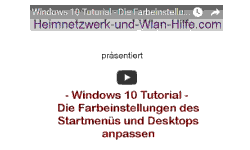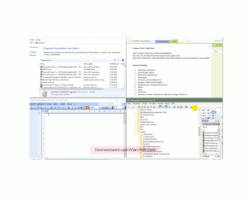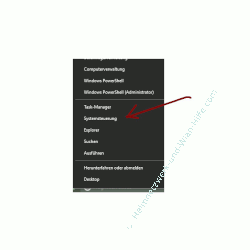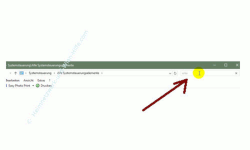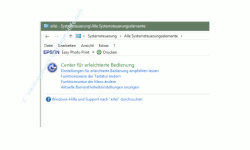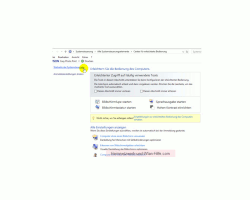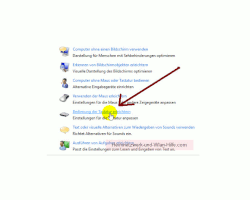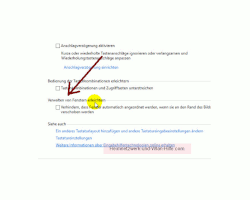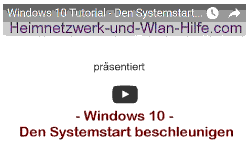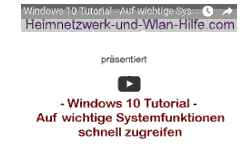auf heimnetzwerk-und-wlan-hilfe.com
nach Inhalten suchen!
- Home
- Windows 10
- Die Snap-Funktion zum Andocken von Fenstern
Windows 10 Tutorial
Die Snap-Funktion zum Andocken von Windows-Fenstern nutzen
So nutzt du die Snap-Funktion von Windows 10, also das Andocken von Fenstern, für deine tägliche Arbeit!
Die Snap-Funktion von Windows 10 ist eine integrierte Systemfunktion, mit der du bis zu 4 Windows-Fenstern feste Positionen am Bildschirm vergeben kannst.
Damit wird ein ständiges Hin- und Herschieben von Fenstern während der Arbeit überflüssig und erleichtert das Arbeiten mit mehreren Programmfenstern.
Das ist beispielsweise sehr praktisch, wenn du zwei Dokumente miteinander vergleichen möchtest oder mehrere Anwendungen gleichzeitig im Blick haben musst.
Fenster per Snap-Funktion fest arretieren
Um nun die Snap-Funktion für das feste positionelle Arretieren zu nutzen, musst du das entsprechende Programmfenster öffnen.
Dabei darf es nicht im Vollbildmodus befinden, sondern in einer etwas minimierten Größe.
Nun klickst du das Fenster mit der linken Maustaste in der Titelleiste des zu positionierenden Fensters an und ziehst dieses weit in die Ecke, in der es arretiert werden soll.
Du ziehst das Fenster so weit, wie es geht und lässt es dann los.
Nun wird es von der Snap-Funktion automatisch festgehalten und positioniert.
Du kannst in jeder Ecke ein Fenster fest positionieren, also maximal 4 Fenster.
Wenn du nun eines der fixierten Fenster löschen möchtest, dann geht das genau so einfach, indem du es ebenfalls mit der linken Maustaste an der Titelleiste anklickst, die Maustaste festhältst und dann ein klein wenig herausziehst.
Es sollte auch schon ausreichen, mit der Maus zwei bis dreimal schnell hintereinander auf die Titelleiste zu klicken.
Selbstverständlich kannst du auch mit anderen Programmen arbeiten, ohne die Arretierung zu lösen.
Auch das Minimieren der fixierten Anwendungen ist möglich.
Dadurch liegen sie immer griffbereit in der Taskleiste bereit, wenn du sie wieder benötigst.
Aus der minimierten Position nehmen diese Fenster dann wieder ihre alte fixierte Position ein.
Die Snap-Funktion deaktivieren
Wenn du die Snap-Funktion nicht verwenden möchtest, dann kannst du diese auch komplett deaktivieren.
Dazu begibst du dich über die Systemsteuerung in das entsprechende Konfigurationsfenster.
Die Systemsteuerung kannst du schnell über das Kontextmenü des Startbuttons öffnen.
Die Snap-Funktion ist der sogenannten "Erleichterten Bedienung" untergeordnet.
Deshalb gibst du mal im Suchfeld der Systemsteuerung, die du oben rechts findest, den Begriff "Erleichterte Bedienung" ein.
Nun sollte folgendes Suchergebnis erscheinen.
Klicke auf das Suchergebnis "Center für erleichterte Bedienung", um dir alle Konfigurationseinstellungen zu diesem Aspekt anzeigen zu lassen.
Im mittleren Teil findest du den Bereich "Bedienung der Tastatur erleichtern".
Klicke auf diesen Link, um das Konfigurationsfenster für diverse Einstellungen, die mit der Tastatur zu tun haben, zu öffnen.
In diesem Fenster scrollst du nun ein wenig nach unten, bis du den Punkt "Verwalten von Fenstern erleichtern" findest.
Durch Aktivieren der Option "Verhindern, dass Fenster automatisch angeordnet werden, wenn sie an den Rand des Bildschirms verschoben werden" kannst du die Snap-Funktion abschalten.
Du musst diese Änderung nun nur noch mit Klick auf OK übernehmen.
Für weitere Informationen, Tutorials und Videos rund um Aufgaben im eigenen Heimnetzwerk oder diversen Konfigurationen in Windows 10 schaust du dich am besten mal ein wenig auf unseren Seiten von Heimnetzwerk-und-Wlan-Hilfe.com um oder besuchst unseren Video-Channel auf Youtube.
Folgende Artikel könnten vielleicht auch interessant für dich sein.
Windows 10 - Virtuelle Desktops nutzen
Windows 10 - Das neue Info-Center als zentrale Informationsschnittstelle
Windows 10 – Schnell auf wichtige Systemfunktionen zugreifen
Windows 10 Fenster über die Mausbewegung aktivieren
Augenschonende Farbfilter für ein angenehmeres Arbeiten am Computer nutzen
Mit der Win10 Sandbox Programme und Tools sicher in einer virtuellen Umgebung testen
Sicherheitsscan immer mit einer aktuellen Version des Microsoft Removal Tool (MRT-Tool) durchführen
Den Schutz vor unerwünschten Anwendungen (PUA - Potentially Unwanted Applications) aktivieren
Den Standardspeicherort für Windows 10 Apps ändern, damit diese die Systempartition nicht belasten
Infos bei Wikipedia
Infos bei Google
Zurück zum Seitenanfang von:
Windows 10 Tutorial - Die Snap-Funktion zum Andocken von Windows-Fenstern nutzen
Windows 10 Tutorial - Die Snap-Funktion zum Andocken von Windows-Fenstern nutzen
Zurück zur:
Windows 10 Artikel- und Videoübersicht
Windows 10 Artikel- und Videoübersicht
Zurück zur Startseite von heimnetzwerk-und-wlan-hilfe.com
Wenn dir der eine oder andere Tipp auf unseren Seiten Nerven und graue Haare erspart hat, dann unterstütze doch unser Team mit einer kleinen Spende, die uns dabei helfen, die hohen Bereitstellungskosten aufzubringen.