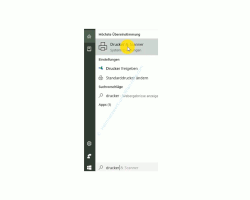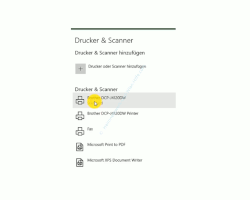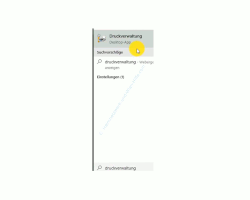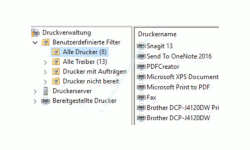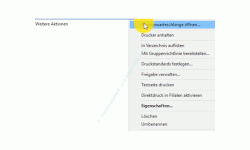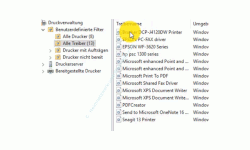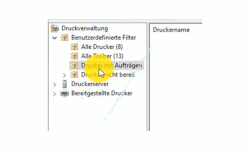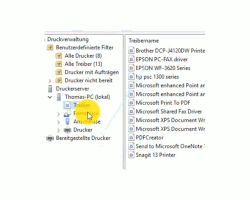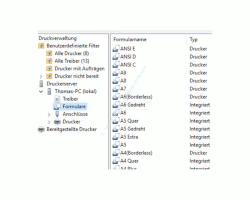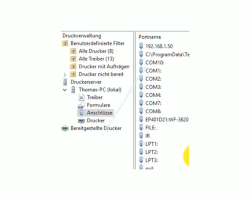auf heimnetzwerk-und-wlan-hilfe.com
nach Inhalten suchen!
- Home
- Windows 10
- Die Druckverwaltung für die Konfiguration von Druckern nutzen
Die Druckverwaltung von Windows 10 für die Konfiguration und Verwaltung von Druckern nutzen!
In unserem heutigen Tutorial zeigen wir dir die Druckverwaltung von Windows 10, über die du Drucker zentral verwalten und konfigurieren kannst und die dir noch viele weitere Infos anzeigt, die mit installierten Druckern zu tun haben!
Heute geht es um Drucker und ganz konkret um die Verwaltung von Druckertreibern und wo du diese unter Windows 10 findest.
Es gibt natürlich auch unter Windows 10 ein allgemeine, zentrale Konfigurationsschnittstelle, über die du Drucker konfigurieren und verwalten kannst.
Dieses Konfigurationsfenster ist die zentrale Anlaufstelle unter Windows 10, wenn du Probleme mit Druckern unter Windows 10 hast oder Änderungen an installierten Druckern vornehmen möchtest.
Die Standard-Druckerverwaltung von Windows 10
Der normale Weg unter Windows 10 installierte Drucker anzeigen zu lassen, geht über die Standard-Druckverwaltung.
Die Standard-Druckverwaltung kannst du ganz einfach aufrufen, indem du einfach mal im Suchfeld den Begriff Drucker eingibst.
Im Suchergebnis solltest du nun die Systemeinstellung "Drucker und Scanner" finden, die du einfach anklickst, um das entsprechende Konfigurationsfenster zu öffnen.
Nun werden dir hier in diesem Bereich alle auf deinem Computer installierten Drucker angezeigt.
Entweder sind es echte Drucker, wie beispielsweise ein Wlan-Drucker, den du eventuell auch als Netzwerkdrucker nutzt, oder auch Drucker, die einfach nur über eine Software installiert sind und als reiner Druckertreiber dienen, wie beispielsweise ein PDF-Drucker.
Alle diese Drucker werden dir hier angezeigt. Doch leider gibt es an dieser Konfigurationsschnittstelle ein kleines Problem.
Du hast zwar eine Übersicht, über die du beispielsweise Drucker und Scanner hinzufügen kannst, aber du hast leider kaum Zugriff auf die Konfiguration des Druckers bzw. auf diverse Eigenschaften oder Aktionen, die du mit diesem Drucker ausführen kannst.
Es gibt jedoch eine weitere Schnittstelle unter Windows 10, wo du all diese Möglichkeiten an einer Stelle geboten bekommst bzw. diese an einer Konfigurationsschnittstelle integriert sind. Diese kennen leider sehr wenige.
Das ist nämlich die sogenannte Druckverwaltung, die ich dir jetzt gern etwas näher vorstellen möchte.
Die Druckverwaltung von Windows 10
Die wesentlich nützlichere Druckerverwaltung (nur in der Windows 10 Professional Variante) rufst du auf, indem du wieder in das Suchfeld klickst und hier einmal den Suchbegriff "Druckverwaltung" eingibst.
Es wird dir nun die Desktop App Druckverwaltung angezeigt.
Diese klickst du an und wartest einen kleinen Moment bis alle Daten im Hintergrund geladen wurden und sich die Druckverwaltung geöffnet hat.
Im oberen linken Bereich werden dir nun ein paar vordefinierte Filter bereitgestellt.
Die Filter in der Druckverwaltung sind in diesem Fall eine Art von bestimmten Informationsblöcke, die dann wiederum eine bestimmte Art von Informationen zur Verfügung stellt, die mit den installierten Druckern zu tun haben.
Dies ist hier beispielsweise der Bereich aller installierten Drucker.
Der Filter "Alle Drucker"
Der Filter "Alle Drucker" ist identisch mit der normalen Druckerübersicht "Drucker und Scanner", die wir gerade eben gesehen haben.
Über die nun vorliegende Druckverwaltung kannst du nun direkt für jeden Drucker die unterschiedlichsten Befehle ausführen.
Wenn ich jetzt beispielsweise mal meinen Hauptdrucker nehme und diesen mit einem Mausklick markiere, dann erhalte ich im rechten Bereich dieses Konfigurationsfenster weitere Aktionen angeboten, die ich für diesen Drucker durchführen kann.
Ich muss ganz einfach nur auf den kleinen schwarzen Pfeil neben Aktionen klicken und schon werden mir hier viele weitere Befehle angezeigt, die ich im Zusammenhang mit meinem Drucker erledigen kann.
Ich habe jetzt also Zugriff auf die Druckerwarteschlange und könnte den Drucker jetzt anhalten oder die Freigabe dieses Druckers verwalten.
Wenn ich den Drucker jetzt für andere Netzwerk freigeben möchte, so dass sie diesen Drucker als Netzwerkdrucker nutzen können, dann kann ich das hier ebenfalls erledigen.
Vielleicht möchtest du ja einfach nur eine Testseite drucken und schauen ob der Drucker noch ordentlich funktioniert, dann kannst du das hier auch gleich erledigen.
Möglicherweise möchtest du ja auch einmal eine komplette Liste deiner installierten Drucker archivieren, um dies für spätere Installationen zur Hand zu haben, dann kannst du das hier durchführen, indem du die Liste deiner Drucker exportierst.
Der Filter "Alle Treiber"
Der nächste vorkonfiguriert Filter ist der Filter "Alle Treiber".
Über diesen Filter hast du nun einen Überblick darüber, welche Druckertreiber insgesamt auf deinem Windows 10 System installiert sind.
Auch hier werden dir im rechten Bereich Aktionen für diesen Druckertreiber angeboten, wenn du diese markierst.
Du könntest jetzt beispielsweise über diese Befehle alte Druckertreiber entfernen, um dann einen neuen aktuelleren Druckertreiber zu installieren, der dir von deinem Druckerhersteller bereitgestellt wurde.
Der Filter "Drucker mit Aufträgen"
Der nächste vordefinierte Filter ist der Filter "Drucker mit Aufträgen".
Hast du beispielsweise mehrere Drucker in deinem Netzwerk, dann werden dir hier unter dem Bereich Druckserver alle Drucker aufgelistet, die gerade aktuelle Druckaufträge in der Druckerwarteschlange haben.
Auch werden dir hier eine Menge Informationen aufgelistet, die etwas mit deinem Drucker bzw. Druckertreiber zu tun haben.
Im Bereich Treiber findest du noch einmal eine Treiberliste, die dir alle deinen installierten Druckertreiber auf deinem Windows 10 Computer auflistet.
Unterstützte Formular und Druckformate
Im Bereich "Formulare" wird eine Übersicht dargestellt, die dir einmal einen Überblick darüber verschafft, welche Standard-Formulare (oder auch zusätzlich installierte Formulare) und Standard-Druckformate von deinem installierten Drucker unterstützt werden.
Bist du dir also nicht sicher, ob dein Drucker auch Ausdrucke im A3 Format unterstützt, dann schaust du einfach mal hier an dieser Stelle nach, wo dir diese Art von Informationen angezeigt wird.
Falls du auch ein wenig mehr technisch interessiert bist, dann kannst du dir hier im Bereich Anschlüsse mal anschauen, welche Schnittstellen von deinem Drucker an deinem Rechner genutzt werden können bzw. könnten.
Schnittstellen sind Anschlussmöglichkeiten für Drucker
Möglicherweise hast du ja noch einen alten Drucker, den du für spezielle Sachen nutzt. In diesem Fall schaust du hier in dieser Liste nach, ob du diesen Drucker auch noch an deinem Rechner nutzen kannst.
Mein Drucker ist beispielsweise ein WLAN-Drucker, den ich als Netzwerkdrucker nutze.
In dieser Übersicht sehe ich, mit welcher IP-Adresse mein Drucker konfiguriert wurde und unter welcher Bezeichnung mein Drucker angezeigt wird
Ist ein Drucker ein USB-Drucker, also über ein USB Kabel an deinem Computer angeschlossen, dann würde hier wahrscheinlich irgendwo im COM-Bereich angezeigt.
Bevor USB-Drucker den Markt eroberten, waren Drucker mit einem sogenannten Parallelanschluss die gängigen Drucker.
Hättest du jetzt noch einen solchen Drucker und die Möglichkeit diesen an deinem Computer anzuschließen, dann würde er hier unter den LPT-Anschlüssen zu finden sein.
OK, das war es dann auch schon wieder für heute.
Du hast heute ein Konfigurationsfenster unter Windows 10 kennengelernt, die sogenannte Druckverwaltung, über die du ganz bequem jede Konfiguration, die deine Drucker und Druckertreiber betrifft, überprüfen und einrichten kannst.
Dies wird dir das Arbeiten an deinem Rechner sehr erleichtern!
Viel Spaß noch auf unseren Seiten von Heimnetzwerk und Wlan-Hilfe.com.
Vielleicht interessieren sich ja auch noch folgende Artikel:
Einen Drucker als Netzwerkdrucker freigeben
Einen freigegebenen Drucker einrichten
Eine Windows 10 CD / DVD mit einer aktuellen oder älteren Windows 10 Version erstellen
Windows 10 Funktionsupdate bei auftretenden Installationsproblemen selbst installieren
Vorsicht bei Änderungen im Windows WinSxS-Ordner
In einem Ordner enhaltene Dateien als Liste in eine Textdatei schreiben
Office-Dateien mit Vorschau des Dateiinhaltes im Explorer anzeigen
Dateien sicher und nicht wiederherstellbar mit Windows-Tool löschen
Infos bei Wikipedia
Infos bei Google
Was ist die Windows 10 Druckverwaltung?
Zurück zum Seitenanfang von:
Die Druckverwaltung von Windows 10 für die Konfiguration und Verwaltung von Druckern nutzen!
Die Druckverwaltung von Windows 10 für die Konfiguration und Verwaltung von Druckern nutzen!
Zurück zur:
Windows 10 Artikel- und Videoübersicht
Windows 10 Artikel- und Videoübersicht
Zurück zur Startseite von heimnetzwerk-und-wlan-hilfe.com
Wenn dir der eine oder andere Tipp auf unseren Seiten Nerven und graue Haare erspart hat, dann unterstütze doch unser Team mit einer kleinen Spende, die uns dabei helfen, die hohen Bereitstellungskosten aufzubringen.