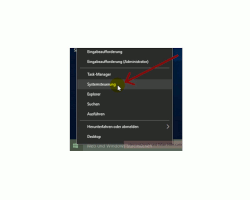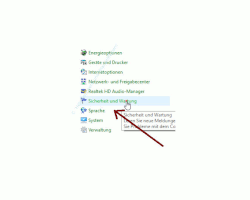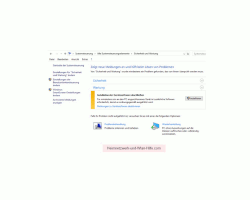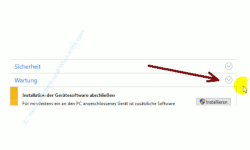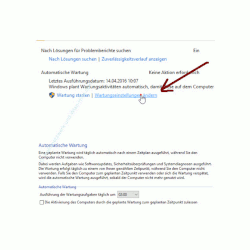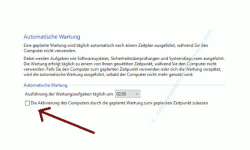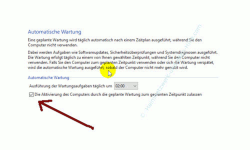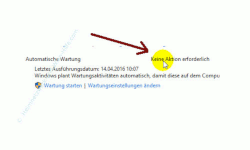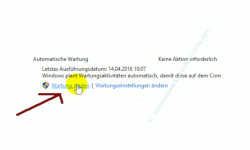auf heimnetzwerk-und-wlan-hilfe.com
nach Inhalten suchen!
- Home
- Windows 10
- Die Systemfunktion Automatische Wartung anpassen
Windows 10 Tutorial
Die Systemfunktion Automatische Wartung anpassen
Heute zeigen wir dir, wie und wo der Zeitpunkt für die automatische Wartung unter Windows 10 angepasst werden kann!
Unter Windows 10 gibt es die Systemfunktion "Automatische Wartung", die dafür da ist, bei Problemen Systemreparaturen durchzuführen.
Dabei werden Softwareupdates, Systemdiagnosen und Sicherheitsüberprüfungen durchgeführt.
Wenn die Durchführung der automatischen Wartung erlaubt wurde, wird diese normalerweise in der Nacht erledigt, so dass es den Normalnutzer nicht stört, wenn in dieser Zeit die automatische Wartung das System blockiert.
Doch wer nun gerade in dieser Zeit etwas am PC macht oder andere Hintergrundaufgaben in dieser Zeit erledigen möchte, der könnte hier Konflikte oder zumindest ein paar Probleme bekommen, wenn sich diese Aufgaben zu gleichen Zeit kreuzen.
Deshalb gibt es für den Durchführungszeitpunkt der automatischen Wartung auch eine Konfigurationsmöglichkeit, wo du den Zeitpunkt für den Start der automatischen Wartung festlegen kannst.
Es wird eine Verbindung zu Youtube aufgebaut. Mit dem Abspielen des Videos akzeptierst du die Datenschutzbestimmungen!
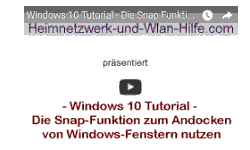
Es wird eine Verbindung zu Youtube aufgebaut. Mit dem Abspielen des Videos akzeptierst du die Datenschutzbestimmungen!
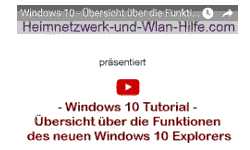
Es wird eine Verbindung zu Youtube aufgebaut. Mit dem Abspielen des Videos akzeptierst du die Datenschutzbestimmungen!
Den Zeitpunkt für den Start der automatischen Wartung festlegen
Um die Zeit für den Start der automatischen Wartung festzulegen, begibst du dich in die Systemsteuerung.
Diese erreichst du am Schnellsten über das Kontextmenü des Start-Buttons.
In der Systemsteuerung gibt es eine Rubrik "Sicherheit und Wartung", die du anklickst, um in den entsprechenden Konfigurationsbereich zu gelangen.
Hier kannst du nun diverse Konfigurationen vornehmen, die Wartungs- und Sicherheitskonfigurationen deines Computers betreffen.
In der Mitte dieses Konfigurationsfensters findest du einen Bereich "Wartung".
Um dir dessen Einstellungsmöglichkeiten anzuschauen, klickst du mal auf den nach unten gerichteten Pfeil, den du ganz rechts findest.
Damit werden dir weitere Möglichkeiten zur Fehleranalyse und Problembehebung angeboten.
Hier findest du nun im Bereich "Automatische Wartung" einen Link "Wartungseinstellungen ändern", den du mal anklickst, um in das Einstellungsfenster für den Startzeitpunkt zu gelangen.
Hier wird dir noch einmal kurz erläutert, worum es sich bei der automatischen Wartung handelt und ein Zeitpunkt vorgeschlagen, wann diese aktiv werden soll, wenn es Wartungsarbeiten geben sollte.
Die Standardeinstellung für den Start der automatischen Wartung ist 2:00 Uhr nachts.
Stelle hier nun die Zeit ein, die für deine Computerzeiten die beste ist, so dass die hier durchgeführten Arbeiten keine anderen Tätigkeiten am Rechner stören oder blockieren.
Damit die Systemfunktion der automatischen Wartung überhaupt genutzt werden kann, musst du dies hier erst einmal erlauben, indem du die Option "Die Aktivierung des Computers durch die geplante Wartung zum geplanten Zeitpunkt zulassen" aktivierst.
Du Änderung übernimmst du dann noch durch Klick auf OK.
Selbstverständlich kannst du die automatische Wartungsfunktion auch deaktiviert lassen und immer mal nachschauen, ob denn überhaupt eine automatische Wartung notwendig ist.
Das siehst du im Konfigurationsfenster bei ausgeklappten Wartungsoptionen.
Dann steht hinter dem Bereich "Automatische Wartung" die Info "Keine Aktion erforderlich".
Sollte hier etwas anderes stehen, dann klickst du einfach auf den Link "Wartung starten", um die automatischen Wartungsarbeiten sofort durchführen zu lassen.
Wenn du immer die volle Kontrolle über die durchgeführten Wartungsarbeiten haben möchtest, dann startest du die Wartung am besten manuell.
Hast du genug Vertrauen zu deinem Windows 10 System, dann nutzt du die Zeitkonfiguration für die Anpassung und Ausführung der automatischen Wartung.
Wenn du gern noch mehr Tipps und Hilfen rund um Windows-Konfigurationen oder dem Einrichten eines eigenen Heimnetzwerkes benötigst, dann schaue dich doch noch etwas auf unseren Seiten von Heimnetzwerk-und-Wlan-Hilfe.com um, oder besuche unseren Video-Channel WlanNetzwerkHilfe.
Folgende Artikel könnten vielleicht auch interessant für dich sein.
Windows 10 - Virtuelle Desktops nutzen
Windows 10 - Das neue Info-Center als zentrale Informationsschnittstelle
Windows 10 – Schnell auf wichtige Systemfunktionen zugreifen
Abgestürzte Programme über den Task-Managers oder die Kommandozeile beenden
Windows Systemsicherungen über Systemwiederherstellungspunkte einrichten
Die automatische Wiedergabe von Medien unter Windows 10 verwalten
Die Standardansicht von Ordnern anpassen
Die automatische Synchronisierung von Designelementen unter Windows 10 deaktivieren
Den Windows 10 Onliner-Rechner für schnelle Berechnungen nutzen
Windows-Fenster über die Mausbewegung aktivieren und die Zeit der Aktivierungsverzögerung festlegen
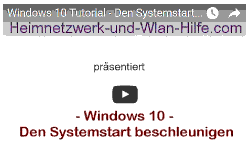
Es wird eine Verbindung zu Youtube aufgebaut. Mit dem Abspielen des Videos akzeptierst du die Datenschutzbestimmungen!
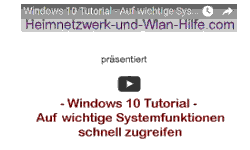
Es wird eine Verbindung zu Youtube aufgebaut. Mit dem Abspielen des Videos akzeptierst du die Datenschutzbestimmungen!

Es wird eine Verbindung zu Youtube aufgebaut. Mit dem Abspielen des Videos akzeptierst du die Datenschutzbestimmungen!

Es wird eine Verbindung zu Youtube aufgebaut. Mit dem Abspielen des Videos akzeptierst du die Datenschutzbestimmungen!

Es wird eine Verbindung zu Youtube aufgebaut. Mit dem Abspielen des Videos akzeptierst du die Datenschutzbestimmungen!

Es wird eine Verbindung zu Youtube aufgebaut. Mit dem Abspielen des Videos akzeptierst du die Datenschutzbestimmungen!

Es wird eine Verbindung zu Youtube aufgebaut. Mit dem Abspielen des Videos akzeptierst du die Datenschutzbestimmungen!

Es wird eine Verbindung zu Youtube aufgebaut. Mit dem Abspielen des Videos akzeptierst du die Datenschutzbestimmungen!

Es wird eine Verbindung zu Youtube aufgebaut. Mit dem Abspielen des Videos akzeptierst du die Datenschutzbestimmungen!

Es wird eine Verbindung zu Youtube aufgebaut. Mit dem Abspielen des Videos akzeptierst du die Datenschutzbestimmungen!
Infos bei Wikipedia
Infos bei Google
Windows 10 Funktion Automatische Wartung konfigurieren
Zurück zum Seitenanfang von:
Windows 10 Tutorial - Die Systemfunktion Automatische Wartung anpassen
Windows 10 Tutorial - Die Systemfunktion Automatische Wartung anpassen
Zurück zu:
Windows 10 Artikel- und Videoübersicht
Windows 10 Artikel- und Videoübersicht
Zurück zur Startseite von heimnetzwerk-und-wlan-hilfe.com
Wenn dir der eine oder andere Tipp auf unseren Seiten Nerven und graue Haare erspart hat, dann unterstütze doch unser Team mit einer kleinen Spende, die uns dabei helfen, die hohen Bereitstellungskosten aufzubringen.