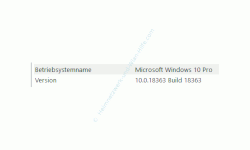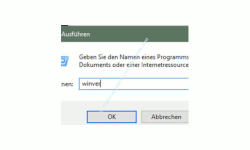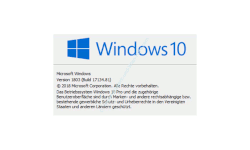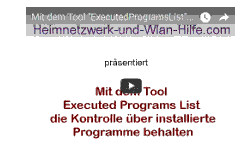auf heimnetzwerk-und-wlan-hilfe.com
nach Inhalten suchen!
- Home
- Windows 10
- Die Windows 10 Versionsnummer anzeigen
Die Versionsnummer der Windows 10 Installation anzeigen lassen!
Heute zeigen wir dir, wie du die genaue Bezeichnung, Versionsnummer und Build-Nummer deiner Windows 10 Installation anzeigen lassen kannst!
Manchmal ist es notwendig zu wissen, welche Windows 10 Version bzw. Windows 10 Build-Version auf deinem Windows 10 Computer installiert ist.
Beispielsweise dann, wenn du mal eine Hotline kontaktieren musst, weil du Probleme am Rechner hast und die dann wissen wollen, welche Version von Windows 10 auf deinem Computer installiert ist.
Unter den normalen Systemanzeigen wird dir nur angezeigt, ob du Windows Home oder Windows Professional installiert hast, aber nicht, welche exakte Versionsnummer deine Windowsinstallation hat.
Über die Versionsnummer findest du auch heraus, welches letzte große Update auf deinem Rechner installiert wurde und wann es installiert wurde.
Diese Information ist dann sehr wichtig, wenn du Probleme nach einem Update hast und im Internet nach Lösungen dafür suchst.
Informationen über Windows 10, die du über das Systemtool "System" erhältst!
Viele Anwender wissen, dass sie über die Systemsteuerung auf den Menübereich System zugreifen können.
In diesem Systemfenster werden dir verschiedene Informationen über dein Windows 10 System ausgegeben.
Dazu gehören beispielsweise die Info, ob es sich um eine Windows 10 Professional oder um eine Windows 10 Home Variante handelt, Infos zu Arbeitsspeicher, Prozessor, Systemtyp (32 Bit oder 34 Bit) Computername, Arbeitsgruppe, Domäne und noch ein paar andere.
Hier findest du auch Weiterleitungen zu anderen wichtigen Konfigurationsschnittstelle von Windows 10, wie den Gerätemanager, Computerschutzeinstellungen und erweiterte Systemeinstellungen.
Doch leider wird er nicht die exakte und ausführliche Information über deine installierte Windows 10 Variante aufgelistet.
Um dir weitere Informationen zur Windows 10 Installation anzeigen zu lassen, hast du zwei Möglichkeiten.
Möglichkeit Nummer 1 ist die Nutzung des Systeminformationstools Systeminfo oder des Systembefehls "winver".
Das Systeminformationstool Systeminfo aufrufen
Um das Systeminformationstool System aufzurufen, gibst du einfach mal den Begriff Systeminfo im Suchfeld von Windows 10 ein und klickst dann auf das Suchergebnis mit dem Namen "Systeminformationen".
Hier wird dir gleich im oberen Bereich die gewünschte Information zur Versions- und Build-Nummer (Build-Number) angezeigt, die so ähnlich aussieht, wie im folgenden Bild.
Hier siehst du also nicht nur, ob du eine Windows 10 Professional oder eine Windows 10 Home Variante installiert hast, sondern auch die exakte Build-Number.
Doch selbst diese Versionsnummer ist nicht immer ausreichend, da Windows 10 jedem größeren Update auch noch eine eigene Versionsnummer gibt, die auf den Zeitpunkt der Installation hinweist.
Möchtest du auch diese noch wissen, dann musst du den Befehl "winver" nutzen.
Den Befehl winver über das Ausführen Dialogfeld Öffnen
Den Systembefehl winver öffnest du am besten über das Ausführen Dialogfeld, dass du mit der Tastenkombination Win + R öffnest.
In dem Ausführen Dialogfeld gibst du also den Befehl "winver" ein.
Bestätige die Eingabe mit Klick auf den Button OK.
Daraufhin wird dir folgendes Info-Fenster angezeigt.
Über das erscheinende Informationsbild wird also auch angezeigt, welche exakte Version von Windows 10 du installiert hast.
In unserem Fall ist das die Version 1803.
Dies bedeutet, dass auf diesem Rechner noch eine Version installiert ist, die vom letzten großen Update vom März 2018 stammt.
Was bedeuten die Versionsnummern von Windows 10?
Die Versionsnummern der großen Windows 10 Updates sind in der Regel vierstellig.
Die ersten beiden Zahlen entsprechen dem Jahr und die letzten beiden Zahlen entsprechen dem Monat.
1803 bedeutet März 2018
1709 bedeutet September 2017
1607 bedeutet Juli 2016 usw.
Dahinter in Klammern wird die sogenannte Build-Number angezeigt und in dem Text darunter wurde noch einmal aufgelistet, dass es sich hier um die Windows 10 Pro (Windows 10 Professional) Variante handelt.
Du siehst also, es ist gar nicht so kompliziert herauszubekommen, welche genaue Versionsnummer dein installiertes Windows 10 besitzt, wenn man weiß an welcher Stelle man sich die entsprechende Information anzeigen lassen kann.
Ich hoffe, dir hat unser heutiger Tipp gefallen und weitergeholfen. Schau dich einfach noch ein wenig auf unseren Seiten um, wenn du mehr über Windows 10 und den Aufbau eines eigenen Heimnetzwerkes wissen möchtest.
Viel Spaß auf unseren Seiten wünscht dir Thomas von Heimnetzwerk und Wlan-Hilfe.com.
Vielleicht interessieren dich auch folgende Artikel:
Infos zu Hardware und Software deines Rechners über das Systeminfo-Tool von Windows 10 erhalten!
Das Windows 10 Info-Center als zentrale Informationsschnittstelle
Schnell auf wichtige Systemfunktionen von Windows zugreifen
Einen Windows 10 Reparaturdatenträger erstellen
Den Schutz vor unerwünschten Anwendungen ausschalten
So synchronisierst du die Installation von Windows 10 Apps auf mehrere Rechnern
Was wird eigentlich bei den Windows-Updates installiert?
Automatische Neustarts nach der Installation von Windows Win10 Updates verhindern
Windows 10 Installation auf Neuinstallationszustand zurücksetzen
Windows 10 Funktionsupdate selbst installieren
Herausfinden, welche Windows-Versionen von einer Windows 10 DVD installiert werden können
Infos bei Wikipedia
Weitere Informationen zu Windows 10
Infos bei Google
Die Windows 10 Versionsnummer anzeigen
Zurück zum Seitenanfang von:
Die Versionsnummer der Windows 10 Installation anzeigen lassen
Die Versionsnummer der Windows 10 Installation anzeigen lassen!
Zurück zur:
Windows 10 Artikel- und Videoübersicht
Windows 10 Artikel- und Videoübersicht
Zurück zur Startseite von heimnetzwerk-und-wlan-hilfe.com
Wenn dir der eine oder andere Tipp auf unseren Seiten Nerven und graue Haare erspart hat, dann unterstütze doch unser Team mit einer kleinen Spende, die uns dabei helfen, die hohen Bereitstellungskosten aufzubringen.