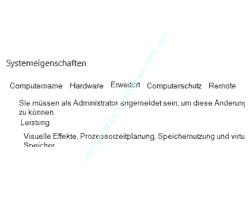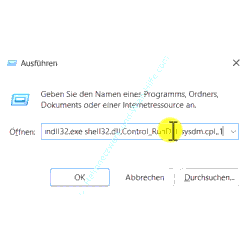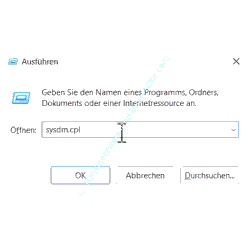auf heimnetzwerk-und-wlan-hilfe.com
nach Inhalten suchen!
- Home
- Windows 11
- Systemeigenschaften per Befehl aufrufen
Die Systemeigenschaften per Systembefehl aufrufen
In unserem heutigen Tutorial möchten wir dir zeigen, wie du mithilfe von Systembefehlen die einzelnen Register des Fensters der Systemeigenschaften ansprechen bzw. aufrufen kannst!
Wie du das Fenster der Systemeigenschaften über die normalen Einstellungen und den Aufruf über die dahinterliegende Systemdatei aufrufen kannst, das haben wir dir schon in folgendem Video gezeigt.
Systemeigenschaften in Win 11 aufrufen
Über die Systemeigenschaften hast du Zugriff auf eine zentrale Stelle, die es dir ermöglicht, schnell auf wichtige Systemkonfigurationen zuzugreifen.
Das ist besonders dann notwendig, wenn du tiefer in die Konfiguration deines Betriebssystems eingreifen möchtest, um beispielsweise Sicherheitseinstellungen, wie Systemwiederherstellungspunkte erstellen oder ähnliches zu nutzen.
Wenn du weißt, was sich hinter jedem Register der Systemeigenschaften befindet, dann kannst du auch direkt darauf zugreifen. So bist du schneller auf der gewünschten Konfigurationsseite.
Wir nutzen heute für den Aufruf bestimmter Seiten der Systemeigenschaften Systembefehle, die direkt Einstellungen aus Systemdateien aufrufen können.
Den Befehl führen wir im Ausführen-Dialog aus, den du mit der Tastenkombination "Windows-Taste + R-Taste" aufrufst.
Der Ausführen-Dialog ist ein leistungsstarkes Werkzeug für alle, die schnell auf verschiedene Systemfunktionen zugreifen möchten.
Über den Ausführen-Dialog können wir Systembefehle eingeben und diese direkt ausführen, da es als zentrale Schnittstelle für die Eingabe von Befehlen an das Betriebssystem fungiert.
Die Systemeigenschaften direkt aus der Systemdatei aufrufen
Um das altbekannte Fenster der Systemeigenschaften aufzurufen, nutzen wir den "rundll-Befehl".
Der rundll-Befehl ist ein vielseitiges Werkzeug, das es uns ermöglicht, bestimmte Funktionen aus Systemdateien anzusprechen und diese zu nutzen.
Gebe folgenden Befehl im Ausführen-Fenster ein und bestätige ihn mit Klick auf OK.
rundll32.exe shell32.dll,Control_RunDLL sysdm.cpl,,1
Dieser Befehl hier führt dazu, dass das erste Register der Systemeigenschaften, das Register Computername, geöffnet wird, welches wichtige Informationen über deinen Computer anzeigt.
An dieser Stelle hast du gleich Zugriff auf Konfigurationsfenster, die Änderungen am Computernamen oder der Arbeitsgruppe ermöglichen.
Durch eine kleine Änderung am Befehl kannst du auch direkt das zweite, dritte, vierte oder fünfte Register der Systemeigenschafen ansprechen. Dies zeigt die Flexibilität von Systembefehlen.
Um ein anderes Register der Systemeigenschaften anzusprechen, brauchst du nur eine kleine Änderung am Befehl vornehmen.
Am Ende des Befehls siehst du eine "1" stehen.
Ersetzt du diese 1 jetzt durch eine 2, dann wird das zweite Register des Systemeigenschaftenfensters angesprochen.
Ersetzt du die 1 durch eine 3, wird das dritte Register, durch eine 4 das vierte Register und durch eine 5 das fünfte Register aktiviert.
Jedes dieser Register bietet Zugang zu verschiedenen Aspekten der Systemkonfiguration.
Hier noch mal die Übersicht der Kennungen, mit denen du die einzelnen Register des Fensters der Systemeigenschaften direkt ansprechen kannst.
- Kennung 1 - Register Computername
- Kennung 2 - Register Hardware
- Kennung 3 - Register Erweitert
- Kennung 4 - Register Computerschutz
- Kennung 5 - Register Remote
Bevor du die Änderung am Systembefehl bestätigst, ist es wichtig, dass du das eventuell noch offene Systemeigenschaftenfenster wieder schließt. Ansonsten bleibt das Systemfenster so stehen wie es ist.
Also das Fenster vorher schließen und dann den Befehl ausführen.
Wenn wir jetzt beispielsweise mit der 3 den Befehl ausführen, werden die Systemeigenschaften direkt mit aktiviertem drittem Register angezeigt.
Mit diesem Befehl kannst du also das Öffnen der Systemeigenschaften entsprechend beeinflussen.
Die Systemeigenschaften direkt über die Systemdatei aufrufen
Wenn es dir zu umständlich ist, die einzelnen Register der Systemsteuerung anzusprechen, dann kannst du das natürlich auch etwas einfacher gestalten, indem du nur das Fenster für die Systemeigenschaften aufrufst.
Dafür reicht ganz einfach der Aufruf der entsprechenden Systemdatei, "sysdm.cpl".
Hinter der sysdm.cpl versteckt sich ein sogenanntes "control panel", also ein Bestandteil der aus Windows 10 bekannten Systemsteuerung, die einen direkten Zugriff auf die Kategorie Systemeigenschaften ermöglicht.
Also drücke nochmal "Windows-Taste + R-Taste" und gebe jetzt einfach sysdm.cpl ein und klicke auf OK.
Damit wird dir ebenfalls das Systemeigenschaften-Fenster geöffnet, ein zentraler Ort für die Verwaltung verschiedener Aspekte deines Computers.
Damit sind wir auch schon wieder am Ende mit unserem heutigen Tutorial. Jetzt weißt du, wie du einzelne Bereiche der Systemeigenschaften direkt ansprechen oder aufrufen kannst.
Wir hoffen natürlich, dass dieses Tutorial nützlich für dich war und wünschen dir noch viel Spaß mit unseren vielen anderen Tutorials auf Heimnetzwerk-und-Wlan-Hilfe.com.
Vielleicht interessieren dich auch folgende Artikel:
Die Systemeigenschaften unter Windows 11 aufrufen
Blockierte Dateien und Anwendungen mit Hilfe des Ressourcenmanagers anzeigen
Explorer unter Win 11 mit der alten Windows 10 Explorer-Ansicht-Ansicht starten
Tools im Startbereich von Windows 11 anpassen
Verschiedene Ordnerdarstellungen im Windows-Explorer verwalten
Das eingegebene Passwort beim Anmelden am Windows Computer einblenden
Häufig genutzte Elemente in der Zwischenablage ablegen
Die Autostart-Funktion bei Doppelklick auf CD / DVD abschalten
Herausfinden, wie lange es Updates für deine installierte Windows-Version gibt
Infos bei Wikipedia
Weitere Informationen zu Windows 11
Infos bei Google
Systemeigenschaften aufrufen Befehl
Zurück zum Seitenanfang von:
Die Systemeigenschaften per Systembefehl aufrufen
Die Systemeigenschaften per Systembefehl aufrufen
Zurück zur:
Windows 11 Artikel- und Videoübersicht
Windows 11 Artikel- und Videoübersicht
Zurück zur Startseite von heimnetzwerk-und-wlan-hilfe.com
Wenn dir der eine oder andere Tipp auf unseren Seiten Nerven und graue Haare erspart hat, dann unterstütze doch unser Team mit einer kleinen Spende, die uns dabei helfen, die hohen Bereitstellungskosten aufzubringen.