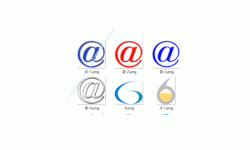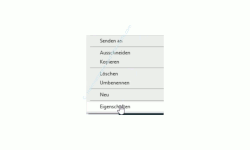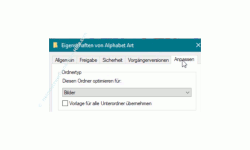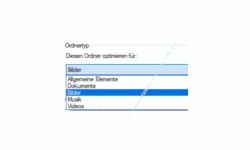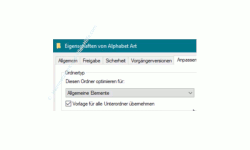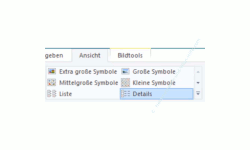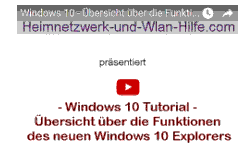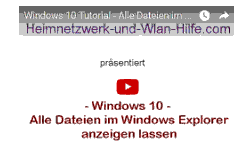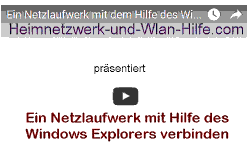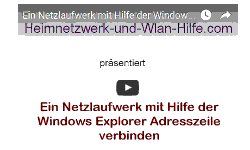auf heimnetzwerk-und-wlan-hilfe.com
nach Inhalten suchen!
- Home
- Windows 10
- Die Standardansicht von Ordnern anpassen
Die Standardansicht von Ordnern anpassen
In unserem heutigen Tutorial möchten wir dir zeigen, wie du die automatische Anordnung von Inhalten eines Explorer-Fensters konfigurieren kannst!
Viele Nutzer von Windows 10 verwenden den Windows Explorer zur Verwaltung der Dateien auf dem Computer.
Oft liegen in einem Ordner bestimmte Typen von Dateien, also beispielsweise Bilder, Videos oder Office-Dokumente.
Windows 10 erkennt die Dateitypen und versucht nun die Darstellung der Dateien beim Öffnen des Ordnerfensters so zu konfigurieren, dass sie für dich optimal sind.
Das erkennst du wunderbar an Ordnern, in dem Bilder enthalten sind.
Hier werden dir beim Öffnen des Explorerfensters in der Regel die Bilder als Grafik dargestellt, damit du sofort erkennst, was sich hinter jedem Bild versteckt.
Der Nachteil an dieser Vorgehensweise ist der, dass die Darstellung von Bildern sehr lange dauern kann, wenn du hunderte oder gar tausende Bilder in einem Ordner liegen hast.
Aus diesem Grund empfiehlt es sich, die Darstellung der Elemente in einem Ordner so anzupassen, wie es einem selbst am besten ist.
Die Darstellung der Elemente eines Ordners konfigurieren
Möchtest du die Darstellung von Elementen (Dateien) eines Ordners selbst festlegen, dann musst du die Standardansicht von einzelnen Explorerfenstern konfigurieren.
Um bei unserem Beispiel mit den Bildern zu bleiben kann es ja sein, dass du anhand des Dateinamens genau weißt, was sich hinter einem Bild versteckt.
In diesem Fall macht es keinen Sinn, die Bilder anzeigen zu lassen, da dies wesentlich mehr Zeit benötigt als die Anzeige von Dateinamen.
Die Darstellung der Elemente in einem Ordner kannst du über das Eigenschaftenfenster des Ordners konfigurieren.
Dazu klickst du den Ordner mit der rechten Maustaste an und wählst aus dem erscheinenden Kontextmenü den Befehl "Eigenschaften" aus.
Im Eigenschaften-Fenster des Ordners klickst du auf das Register "Anpassen".
In dem Register "Anpassen" erscheint gleich ganz oben der Bereich "Ordnertyp", "Diesen Ordner optimieren für".
Da sich in unserem Ordner Bilder befinden, wurde die Darstellung der Elemente in diesen Ordner für die Darstellung von Bildern optimiert.
Möchtest du diese Darstellung jetzt ändern, dann klickst du auf den Auswahlpfeil, um dir weitere Darstellungsmöglichkeiten anzeigen zu lassen.
Für andere Darstellungsmöglichkeiten des Ordnerinhaltes stehen dir folgende Auswahlkriterien zur Verfügung.
- Allgemeine Elemente
- Dokumente
- Bilder
- Musik
- Videos
Sofort überprüfen, ob die gewählte Ansicht von Elementen in einem Ordner jetzt besser ist
Um zu überprüfen, welche die günstigste Darstellung für dich ist, legst du dieses Eigenschaftenfenster am besten neben das Ordnerfenster, wo du die Ansicht ändern möchtest.
Dann wählst du eine Auswahlmöglichkeit aus und klickst auf den Button "Übernehmen" und sofort wird wie neue Ansicht in dem ausgewählten Ordner übernommen.
Damit kannst du gleich visuell entscheiden, ob diese Darstellung nun besser für dich ist oder nicht.
Möchtest du auch, dass die ausgewählte Darstellung der Ordnerelemente, für die Unterordner des gewählten Ordners übernommen wird, dann ist es notwendig, dass du einen Haken in der Box für die Option "Vorlage für alle unter Ordner übernehmen" setzt.
Selbstverständlich kannst du auch jederzeit die Anzeige der Ordnerelemente über das Menü "Ansicht" anpassen.
Damit sind wir auch schon wieder am Ende mit unserem heutigen Tutorial.
Jetzt weißt du, wie du die Standardansicht von Elementen in einem Ordner anpassen und somit die automatische Erkennung von Ordnerinhalten des Windows Explorer ein klein wenig umgehen kannst.
Wir hoffen natürlich, dass dieses Tutorial nützlich für dich war und wünschen dir noch viel Spaß mit unseren vielen anderen Tutorials auf Heimnetzwerk-und-Wlan-Hilfe.com.
Vielleicht interessieren dich auch folgende Artikel:
Explorer Standardansicht von "Schnellzugriff" auf Ansicht "Dieser PC" ändern
Die Größe der Ordner- und Dateisymbole im Explorer mit einem kleinen Trick individuell anpassen
Versteckte Elemente und Dateien im Windows Explorer anzeigen
Bannerwerbung im Explorer abschalten
Jede Datei über die erweiterten Suchfunktionen des Windows 10 Explorers finden
Einen Order über Explorer in die Taskleiste einbinden
Die erweiterten Suchfunktionen Explorers für eine bessere Suche nutzen
Übersicht über die Funktionen des Windows 10 Explorers
Ordner als Netzlaufwerk einbinden
Netzlaufwerk über den Explorerer einrichten
In einem Ordner enhaltene Dateien als Liste in eine Textdatei schreiben
Infos bei Wikipedia
Weitere Informationen zu Windows 10
Infos bei Google
Standardansicht von Ordner anpassen
Zurück zum Seitenanfang von:
Die Standardansicht von Ordnern anpassen
Die Standardansicht von Ordnern anpassen
Zurück zur:
Windows 10 Artikel- und Videoübersicht
Windows 10 Artikel- und Videoübersicht
Zurück zur Startseite von heimnetzwerk-und-wlan-hilfe.com
Wenn dir der eine oder andere Tipp auf unseren Seiten Nerven und graue Haare erspart hat, dann unterstütze doch unser Team mit einer kleinen Spende, die uns dabei helfen, die hohen Bereitstellungskosten aufzubringen.