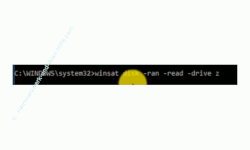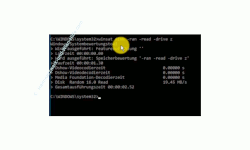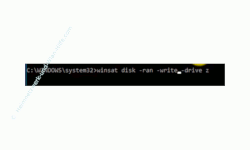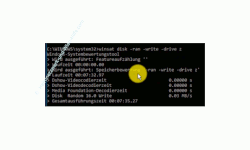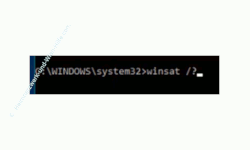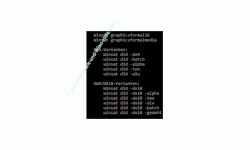auf heimnetzwerk-und-wlan-hilfe.com
nach Inhalten suchen!
- Home
- Windows 10
- Die Geschwindigkeit eines Datenträgers ermitteln
Die Lese- und Schreibgeschwindigkeit eines Datenträgers mit Windows-Tool ermitteln
In unserem heutigen Tutorial möchten wir dir zeigen, wie du die Lese- und Schreibgeschwindigkeit eines Datenträgers, wie bspw. einen USB-Stick oder einer externen Festplatte, mit Windows 10 eigenen Tools ermitteln kannst!
Wenn du wieder einmal in Eindruck hast, dass an deinem Computer etwas sehr langsam funktioniert, dann muss dies nicht unbedingt an einem langsamen Prozessor oder zu wenig Arbeitsspeicher liegen.
Die Ursache für langsame Dateiaktionen kann auch durchaus an einer zu geringen Schreib- und Lesegeschwindigkeit deines Datenträgers liegen.
Wer von uns hat nicht noch einen alten USB-Stick in der Schublade liegen oder vielleicht schon lange Zeit eine externe Festplatte angeschlossen, die mittlerweile in die Jahre gekommen ist.
Man ist sich gar nicht bewusst, dass dieser so lange angeschlossen Datenträger schon sehr alt ist.
Da kommt man einfach nicht auf die Idee, dass er die Ursache für sehr langsame Dateioperationen, wie das Kopieren oder Verschieben von Dateien sein kann.
Deshalb macht es durchaus Sinn, die Lese- und Schreibgeschwindigkeit von Datenträgern in regelmäßigen Abständen zu überprüfen.
Und das nicht nur bei älteren Datenträgern, sondern auch bei neuen Datenträgern.
Für das Überprüfen der Geschwindigkeiten von Datenträgern, wie Festplatten und USB-Sticks ist kein externes Tool notwendig, da Windows 10 selbst ein eigenes Tool für diesen Zweck mitbringt.
Dieses Hardware-Analysetool ist ein Kommandozeilentool, dass du über die Eingabeaufforderung bzw. Kommandozeile von Windows 10 ausführen kannst.
Es wird eine Verbindung zu Youtube aufgebaut. Mit dem Abspielen des Videos akzeptierst du die Datenschutzbestimmungen!

Es wird eine Verbindung zu Youtube aufgebaut. Mit dem Abspielen des Videos akzeptierst du die Datenschutzbestimmungen!

Es wird eine Verbindung zu Youtube aufgebaut. Mit dem Abspielen des Videos akzeptierst du die Datenschutzbestimmungen!
Die Lese- und Schreibgeschwindigkeit von Datenträgern per Kommandozeilentool "winsat" ermitteln
Du kannst also die Lese- und Schreibgeschwindigkeit von Datenträgern mit dem Kommandozeilentool "winsat" ermitteln.
Dazu öffnest du bitte die Kommandozeile oder auch Eingabeaufforderung, indem du im Suchfeld den Suchbegriff "cmd" eingibst und im Suchergebnis die Eingabeaufforderung als Administrator öffnest.
Dazu klickst du im Suchergebnis auf den Befehl "Als Administrator ausführen".
Windows 10 bringt also das Analysetool "winsat" mit, mit dessen Hilfe du Hardwarekomponenten in deinem Computer auf verschiedene Faktoren testen kannst.
Dazu gehören beispielsweise der Prozessor, der Arbeitsspeicher und viele andere Komponenten, wie die verbauten und angeschlossenen Datenträger.
So kannst du mit "winsat" auch testen, wie hoch die Lese bzw. Schreibrate eines Datenträgers ist.
Dieser Test macht besonders dann Sinn, wenn du noch alte Festplatten oder USB-Sticks verwendest bzw. irgendwo liegen hast und diese verwenden möchtest.
Die Geschwindigkeit zu testen macht auch dann Sinn, wenn du eine neue oder gebrauchte Platte von jemanden kaufst oder erhältst und überprüfen möchtest, ob die gemachten Angaben zur Lese- und Schreibgeschwindigkeit stimmen.
Gerade bei älteren Datenträgern erfährst du dadurch, ob es sich noch lohnt diese Datenträger einzusetzen, ohne dass sie dein System ausbremsen.
OK, dann lass uns mit dem Test beginnen.
Die Befehle des Tools "winsat" zum Auslesen der Lese- und Schreibgeschwindigkeit
Wir nutzen für die Analyse der Geschwindigkeit das Tool "winsat".
Der Befehl für das Testen eines Laufwerkes lautet:
winsat disk -ran -read -drive z
Für die Angabe des Laufwerksbuchstabens, der in unserem Beispiel "z" ist, verwendest du bitte den Laufwerksbuchstaben, der für das Laufwerk in deinem Computer gilt.
Die Eingabe des Befehls bestätigst du mit der Enter-Taste.
In der darauffolgenden Ausgabe der Ergebnisse findest du die Lesegeschwindigkeit in "MB/s" hinter der Zeile "Disk random 16.0 Read".
Um die Schreibgeschwindigkeit herauszufinden verwenden wir den gleichen Befehl, nur dass wir hier einen kleinen Teil innerhalb des Befehls austauschen.
Und zwar ersetzen wir die Option "-read" durch die Option "-write".
Der komplette Befehl dafür lautet:
winsat disk -ran -write -drive z
Die Analyse der Lesegeschwindigkeit geht relativ schnell. Für die Analyse der Schreibgeschwindigkeit braucht es etwas mehr Geduld, da diese in aller Regel länger dauert.
Nach Beendigung der Überprüfung der Schreibgeschwindigkeit des Datenträgers werden dir auch hier die entsprechenden Resultate angezeigt.
In der Ausgabe der Ergebnisse findest du die Schreibgeschwindigkeit in "MB/s" hinter der Zeile "Disk random 16.0 Write".
Damit kennst du jetzt die Lese- und Schreibgeschwindigkeit des getesteten Datenträgers und kannst anhand von Vergleichswerten beurteilen, ob dieser Datenträger für dich noch schnell genug ist oder nicht.
Wenn es dich interessiert, was du mit dem Analysetool "winsat" noch alles überprüfen kannst, dann gebe folgenden Befehl ein.
winsat /?
Über die Eingabe des Befehls "winsat" mit der Option zur Anzeige der Hilfe erhältst du viele nützliche Informationen, wie du dieses Tool für andere Überprüfungen einsetzen kannst.
Der Befehl "winsat" ist sehr umfangreich. Deshalb werden dir auch sehr viele Befehlsoptionen angezeigt und erläutert, mit denen du Hardwarekomponenten deines Rechners überprüfen kannst.
Damit sind wir auch schon wieder am Ende mit unserem Tutorial.
Jetzt weißt du, wie du die Lese- und Schreibgeschwindigkeit eines Datenträgers mit Windows 10 eigenen Tools ermitteln kannst.
Wir hoffen natürlich, dass dieses Tutorial nützlich für dich war und wünschen dir noch viel Spaß mit unseren vielen anderen Tutorials auf Heimnetzwerk-und-Wlan-Hilfe.com.
Vielleicht interessieren dich auch folgende Artikel:
Wichtige Daten ohne zusätzliches Backupprogramm in Windows sichern
Die automatische Wiedergabe von Medien unter Windows 10 einrichten
Windows Systemsicherungen über Systemwiederherstellungspunkte einrichten
Programme, die beim Computerstart geladen werden regelmäßig auf Viren prüfen
Abgestürzte Programme per Kommandozeile beenden
USB-Stick oder Festplatte ohne Laufwerksbuchstaben in dein System einbinden
Datenträger und Laufwerke verstecken
Laufwerksbuchstaben für eine bessere Übersicht ändern

Es wird eine Verbindung zu Youtube aufgebaut. Mit dem Abspielen des Videos akzeptierst du die Datenschutzbestimmungen!

Es wird eine Verbindung zu Youtube aufgebaut. Mit dem Abspielen des Videos akzeptierst du die Datenschutzbestimmungen!

Es wird eine Verbindung zu Youtube aufgebaut. Mit dem Abspielen des Videos akzeptierst du die Datenschutzbestimmungen!

Es wird eine Verbindung zu Youtube aufgebaut. Mit dem Abspielen des Videos akzeptierst du die Datenschutzbestimmungen!

Es wird eine Verbindung zu Youtube aufgebaut. Mit dem Abspielen des Videos akzeptierst du die Datenschutzbestimmungen!

Es wird eine Verbindung zu Youtube aufgebaut. Mit dem Abspielen des Videos akzeptierst du die Datenschutzbestimmungen!

Es wird eine Verbindung zu Youtube aufgebaut. Mit dem Abspielen des Videos akzeptierst du die Datenschutzbestimmungen!

Es wird eine Verbindung zu Youtube aufgebaut. Mit dem Abspielen des Videos akzeptierst du die Datenschutzbestimmungen!

Es wird eine Verbindung zu Youtube aufgebaut. Mit dem Abspielen des Videos akzeptierst du die Datenschutzbestimmungen!

Es wird eine Verbindung zu Youtube aufgebaut. Mit dem Abspielen des Videos akzeptierst du die Datenschutzbestimmungen!
Infos bei Wikipedia
Weitere Informationen zu Windows 10
Infos bei Google
Lese- und Schreibgeschwindigkeit ermitteln
Zurück zum Seitenanfang von:
Die Lese- und Schreibgeschwindigkeit eines Datenträgers mit Windows-Tool ermitteln
Die Lese- und Schreibgeschwindigkeit eines Datenträgers mit Windows-Tool ermitteln
Zurück zur:
Windows 10 Artikel- und Videoübersicht
Windows 10 Artikel- und Videoübersicht
Zurück zur Startseite von heimnetzwerk-und-wlan-hilfe.com
Wenn dir der eine oder andere Tipp auf unseren Seiten Nerven und graue Haare erspart hat, dann unterstütze doch unser Team mit einer kleinen Spende, die uns dabei helfen, die hohen Bereitstellungskosten aufzubringen.