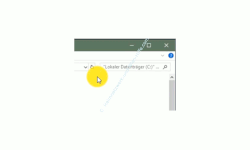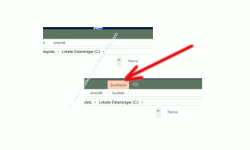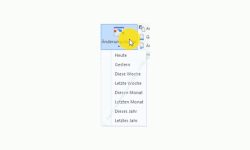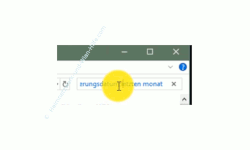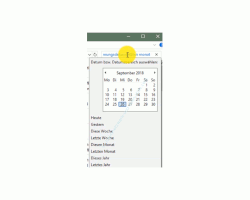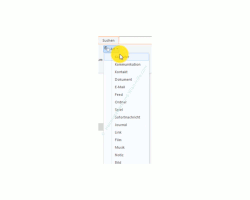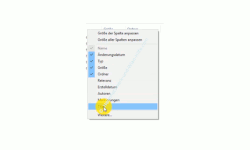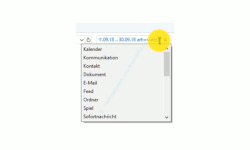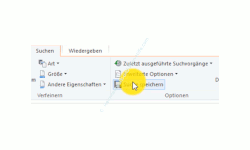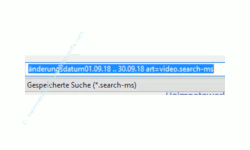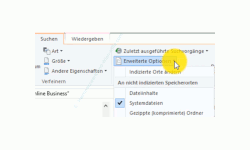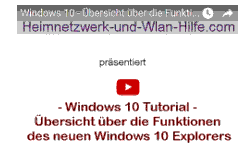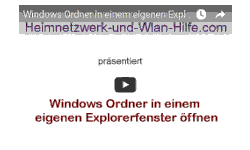auf heimnetzwerk-und-wlan-hilfe.com
nach Inhalten suchen!
- Home
- Windows 10
- Die erweiterten Suchfunktionen des Explorers nutzen
Die erweiterten Suchfunktionen des Windows 10 Explorers für eine effektivere Suche nutzen
In unserem heutigen Tutorial möchten wir dir gern dir Suchmöglichkeit in Windows 10 Explorer etwas näher erläutern und dir damit ein wesentlich effektiveres Arbeiten im Explorer ermöglichen!
Der Windows Explorer ist mit eines der am meisten genutzten Anwendungen unter Windows 10.
Doch leider wird er in der Regel nur für einfache Bearbeitungsfunktionen von Dateien genutzt, wie beispielsweise das Kopieren, Verschieben oder Umbenennen von Dateien.
Dabei hat der Windows Explorer unter Windows 10 mittlerweile auch eine Menge wirklich sinnvolle Funktionen bekommen und eine dieser Funktionen, die dir das Arbeiten mit Windows 10 und der Dateisuche sehr erleichtern, ist die Suchfunktion im Windows Explorer.
Leider kennen viele die erweiterten Suchfunktionen des Explorers nicht und nutzen deshalb auch andere Tools, was ja auch ganz in Ordnung ist.
Aber du wirst sehen, wenn du nur erst einmal unser Tutorial gelesen oder unser Video dazu angeschaut hast, dann wirst du mit Sicherheit in Zukunft auch die eine oder andere nützliche Suchfunktion des Explorer in Zukunft nutzen.
Gibt es einen Zusammenhang zwischen dem normalen Suchfeld von Windows 10 und dem Suchfeld im Windows Explorer?
Die Standard Suchfunktionen im Windows Explorer von Windows 10 beinhaltet hauptsächlich die Suche nach Dateien, indem hier Dateinamen und Dateiendungen berücksichtigt werden.
Bei der Suche nach Dateien verwendet der Windows Explorer auch den sogenannten Suchindex, wo speziellere Einstellungen zu Suchvorgängen unter Windows 10 konfiguriert werden können.
Wenn dir das Thema mit dem Windows 10 Suchindex neu ist, dann kannst du auch gern über folgenden Link mehr darüber erfahren.
Den Windows 10 Suchindex konfigurieren!
Wenn der Windows 10 Suchindex so konfiguriert ist, dass auch Dateiinhalte mit in die Indexierungsdatenbank der Windows 10 Suche aufgenommen werden, dann hast du auch die Möglichkeit nach Dateiinhalten zu suchen.
Nutzt du beispielsweise zur Suche von Dateien das normale Suchfeld von Windows 10, dann wird die Datenbank des Windows 10 Suchindexes für diese Suche genutzt.
Sind bestimmte Verzeichnisse nicht im Suchindex aufgelistet, dann findet Windows 10 diese Dateien auch nicht.
Und genau hier hat die Suchfunktion des Explorer seine Vorzüge, da du hier auch gezielter an anderen Stellen suchen kannst, die nicht im Windows 10 Suchindex konfiguriert sind.
Mit dem Windows Explorer nach Dateien suchen
Die Suchfunktion des Windows Explorer hat gegenüber der normalen Suche eine Menge Vorteile, da du hier schon sehr viele vordefinierte Suchfilter hast, die du nutzen kannst.
Des Weiteren gibt es für die Suchfunktion des Explorer sehr viele zusätzliche Suchoptionen, die du definieren kannst.
Diese zusätzlichen Suchaktionen helfen dir dabei, schneller das zu finden, wonach du suchst und sie beschleunigen die Suche enorm.
Wenn du im Explorer einen Ordner oder eine Festplattenpartition markierst und dann eine Suche innerhalb dieses Ordners durchführst, dann werden auch gleichzeitig alle Unterordner mit durchsucht.
Der Suchvorgang kann bei Auswahl einer Festplattenpartition oder gar einer kompletten Festplatte jedoch sehr lange dauern.
Deshalb ist es immer zu empfehlen, hier eventuell schon einen Unterordner auszuwählen, um den Suchvorgang etwas zu beschleunigen.
Das geht natürlich nur, wenn du auch weißt, dass dann innerhalb dieser Ordner die Dateien liegen, nach denen du suchst.
Wenn du das nicht weißt, dann suchst du halt auf der ganzen Festplatte und die Suche dauert eben ein klein wenig länger.
Das Suchfeld befindet sich ganz oben rechts im Windows Explorer, falls du es noch nicht entdeckt hast.
Um die Suche zu starten, klickst du bitte in das Suchfeld.
Wenn du ein sehr aufmerksamer Beobachter bist, dann ist dir vielleicht aufgefallen, dass sich beim Klicken in das Suchfeld im Menübereich des Windows Explorers etwas geändert hat.
Um die Änderung nachzuvollziehen, markiere bitte noch mal einen Ordner, um wieder in den Ausgangszustand zurückzukehren und schaue einmal auf die Menübereich des Explorers.
Jetzt klickst du bitte noch mal in das Suchfeld und schaust wiederum auf den Menübereich des Explorer.
Bestimmt ist dir jetzt aufgefallen, dass ein zusätzliches Menü erschienen ist, und zwar das Menü Suchen, dass verschiedene Suchtools beinhaltet.
Über das jetzt aktive Menü Suchen bekommst du Zugriff auf zusätzliche Suchaktionen, die du nutzen solltest, um die Suche einfacher und effektiver zu gestalten.
Gut, dann klicke doch mal bitte das Menü Suchen an und verschaffe dir einen kurzen Überblick über die zusätzlichen Suchfunktionen.
Suchfunktionen und Suchparameter
Die Suchoption "Suche nach Änderungsdatum", sucht nach Änderungen an Dateien in einem bestimmten Zeitraum.
So hast du jetzt die Möglichkeit, nach dem Datum der Änderung zu suchen.
Zum Testen wählst du jetzt hier mal eine Variante aus, zum Beispiel "Dieses Jahr" und startest Suche.
Wenn du jetzt einen Blick auf das Suchfeld wirfst, dann wirst du feststellen, dass im Suchfeld eine Suchoption hineingeschrieben wurde.
Und genau so kannst du dir auch viele andere Suchparameter anschauen, die sich hinter Suchfunktionen der Suchmenüs verstecken.
Viele vordefinierte Suchparameter, die du grafisch auswählen kannst, sind im Hintergrund vordefinierte Suchbefehle, die nach ganz bestimmten Parametern eingegeben werden können.
Wenn du also die Suchparameter kennst, dann könntest du sie rein theoretisch auch alle selbst in das Suchfeld schreiben und dann die Suche ausführen.
Das macht jedoch kaum jemand, da die Auswahl über die grafischen Elemente natürlich viel bequemer ist.
Manchmal werden hier auch zu einer Suchaktion noch weitere Suchmöglichkeiten angeboten, die dann grafisch integriert werden.
Was ich damit meine, siehst du sofort, wenn du jetzt einmal in das Suchfeld klickst, wo im Suchfeld "Änderungsdatum: letzten Monat" steht.
Es erscheint ein zusätzlicher Kalender, wo du jetzt sogar Tage oder andere Suchzeiten markieren und einstellen kannst, um die Suche zu spezifizieren.
Die Suche nach einem ganz bestimmten Dateityp
Die nächste Möglichkeit der Suche ist die Suche nach der Art bzw. dem Typ einer Datei.
Dafür werden dir schon eine Menge vordefinierte Dateitypen angeboten, die du für die Suche auswählen kannst.
Der Explorer erkennt anhand der Dateiendungen, um welche Art von Datei es sich handelt.
Damit es dir nun einfacher fällt, bestimmte Dateien zu finden, wurden in der Explorer-Suche diese Dateitypen in vordefinierte Suchfilter gebündelt.
Da die wenigsten genau wissen welche Dateitypen bzw. welche Dateiendungen bestimmte Dateien haben mit denen sie arbeiten, vereinfacht dies die Suche nach bestimmten Dateien enorm.
Um möglichst viele Informationen zu dem Suchergebnis zu erhalten, empfiehlt es sich, als Ansichtsoption die Ansicht Details zu verwenden.
Aber natürlich ist das Geschmackssache und jeder hat so seine eigenen Kriterien, wie die Ansicht im Windows Explorer am besten für ihn funktioniert.
Suche also für dich die Ansichtsoption aus, die dir das Arbeiten am Rechner am leichtesten macht.
Übrigens kann die Anzeige der Spalten beeinflusst werden. Das bedeutet, du kannst auswählen, welche Informationen im Explorer für dein Suchergebnis angezeigt werden.
Dazu musst du nur mit der rechten Maustaste auf die Kopfzeile klicken , also da wo die Spaltenüberschriften stehen, und dann kannst du neben den Standardinformationen auch noch zusätzliche Informationen durch Aktivieren der entsprechenden Option anzeigen lassen.
Der Windows 10 Explorer hat bis zu 300 Suchfilter, die du nutzen kannst
Was auch sehr interessant ist, ist die Tatsache, dass der Windows 10 Explorer bis zu sagenhaften 300 Suchfilter hat, die du definieren kannst und viele davon kannst du auch kombinieren.
Du siehst also, dass die Suchmöglichkeiten im Explorer schon enorm sind. Man muss halt nur wissen, wie man die Suchfilter eingibt, wenn diese nicht standardmäßig durch grafische Oberflächen vorgegeben sind.
Natürlich wird kaum einer so viele Suchfilter gleichzeitig aktivieren, aber es kann ja nie schaden, zu wissen, dass es diese Möglichkeiten der Suche im Explorer gibt.
Ein kleines Beispiel für die Kombination von Suchoptionen zeige ich dir noch mal kurz in dieser Grafik hier.
Hier ist also die Suche nach einem Änderungsdatum eingebunden und gleichzeitig die Suche nach einem Video.
Wenn du jetzt einmal in das Suchfeld hinter dem Wort Video klickst, werden dir auch gleich noch die anderen Optionen zur Suche nach bestimmten Dateitypen angeboten.
Weitere Suchmöglichkeiten im Windows Explorer
Wir haben dir gerade eben mal zwei Suchfunktionen des Windows Explorers etwas näher beschrieben, jedoch gibt es natürlich noch viele weitere, wie du schon mitbekommen hast.
Schau doch am besten mal in Menü Suchen die anderen Suchoptionen an, damit du weißt, was du noch so alles für Suchaufträge starten kannst, die dir erst einmal als Suchmöglichkeit über eine grafische Benutzeroberfläche angeboten werden.
Eine Suche im Explorer speichern
Was sehr viele Nutzer auch gar nicht wissen ist, dass du durchgeführte Suchen im Explorer abspeichern kannst.
Dafür gibt es in Menü Suchen den Bereich "Suche speichern", der folgendermaßen aussieht.
Diese Suche Speichern Funktion hat noch einen weiteren Vorteil.
Du kannst über das Abspeichern der Suche schnell lernen, wie sich die Suchparameter des Explorer zusammensetzen, denn es werden die Suchparameter als Speichername für die zu speichernde Datei vorgeschlagen.
In der folgenden Grafik siehst du, wie dies aussieht.
So lernst du sehr schnell, wie sich verschiedene Suchkriterien zusammensetzen und du kannst dadurch sehr schnell deine eigenen Suchkriterien erstellen, ohne erst durch viele grafische Bedienungselemente klicken zu müssen.
Selbstverständlich kannst du natürlich für die abzuspeichern Suche einen eigenen Namen verwenden.
Die erweiterten Optionen der Suche des Windows Explorers
Jetzt gehen wir noch einmal kurz auf die erweiterten Optionen der Suche des Windows Explorers ein.
Diese findest du im Menü Suchen im Bereich "Erweiterte Optionen".
In den erweiterten Optionen stellst du ein, ob sich die Suche nur auf Dateinamen und Dateiendungen beziehen soll oder ob die Suche auch auf Datei Inhalte bezogen werden soll.
Möchtest du das gern, dann musst du die Option "Dateiinhalte" aktivieren.
Eines solltest du dabei immer in Betracht ziehen, wenn Dateiinhalte mit in die Suche einfließen.
Die
Über die erweiterten Optionen kannst du die Suche auch auf komprimierte Ordner übertragen. Das sind also sogenannte gezippte Ordner.
Hier dauert die Suche dann ebenfalls etwas länger, da diese Dateien zum Durchsuchen erst entpackt werden müssen.
Natürlich gibt es auch noch viele andere Möglichkeiten nach Dateien auf deinem Windows 10 Computer zu suchen.
Dazu zählen auch andere Tools.
Eines der bekanntesten Suchtools ist beispielsweise Everything, dass ein sehr effektives und schnelles Tool zum Suchen nach Dateien auf deinem Rechner und auf Rechnern in deinem Netzwerk ist.
Zu dem Suchtool Everything haben wir auch schon einen Artikel und ein Video für dich zur Verfügung, wenn dich dies interessiert.
Everything - Schnell auf Computern im Netzwerk nach Dateien suchen!
Dann war es das schon wieder für heute. Wir hoffen natürlich, dass dir unser Artikel und Video über die Suchmöglichkeiten des Windows 10 Explorers gefallen haben und dir Arbeit am Computer etwas erleichtert.
Ansonsten wünschen wir dann noch viel Spaß auf den vielen anderen interessanten Seiten von Heimnetzwerk-und-Wlan-Hilfe.com.
Vielleicht interessieren dich auch folgende Artikel:
Dateien, Videos und Musik über die Windows 10 Suche finden!
Alte, nicht mehr benötigte Systemwiederherstellungspunkte löschen!
Schnell auf wichtige Systemfunktionen von Windows zugreifen
Explorer Standardansicht von "Schnellzugriff" auf Ansicht "Dieser PC" ändern
Die Größe der Explorer Dateisymbole individuell anpassen
Versteckte Dateien im Windows Explorer anzeigen
Bannerwerbung im Explorer deaktivieren
Infos bei Wikipedia
Weitere Informationen zu Windows 10
Infos bei Google
Erweiterte Suchfunktionen im Windows Explorer
Zurück zum Seitenanfang von:
Die erweiterten Suchfunktionen des Windows 10 Explorers für eine effektivere Suche nutzen
Die erweiterten Suchfunktionen des Windows 10 Explorers für eine effektivere Suche nutzen!
Zurück zur:
Windows 10 Artikel- und Videoübersicht
Windows 10 Artikel- und Videoübersicht
Zurück zur Startseite von heimnetzwerk-und-wlan-hilfe.com
Wenn dir der eine oder andere Tipp auf unseren Seiten Nerven und graue Haare erspart hat, dann unterstütze doch unser Team mit einer kleinen Spende, die uns dabei helfen, die hohen Bereitstellungskosten aufzubringen.