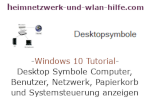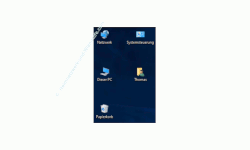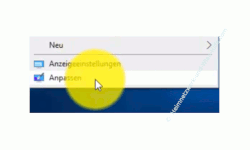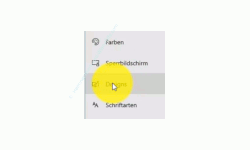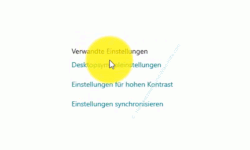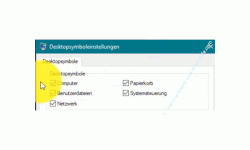auf heimnetzwerk-und-wlan-hilfe.com
nach Inhalten suchen!
- Home
- Windows 10
- Die Anzeig von Standard-Desktopsymbolen aktivieren
Die Desktopsymbole Computer, Benutzer, Netzwerk, Papierkorb und Systemsteuerung anzeigen!
In unserem heutigen Tutorial zeigen wir dir, wie du die Desktopsymbole Computer, Benuzter (Benutzerdateien), das Netzwerk, die Systemsteuerung und den Papierkorb anzeigen lassen kannst!
Wer schon etwas länger mit Windows arbeitet, der weiß, dass es ein paar Standardsymbole gibt, die normalerweise auf dem Desktop angezeigt werden.
Dazu gehören die Symbole für den Computer, das Benutzerkonto, das Netzwerk, die Systemsteuerung und der Papierkorb.
Möglicherweise werden bei nicht alle Symbole angezeigt.
Entweder wurden diese aus Versehen oder mit Absicht selbst entfernt oder eine Anwendung hat diese möglicherweise ausgeblendet.
Wer gern selbst entscheiden möchte, ob die Symbole angezeigt werden sollen oder nicht, der kann dies selbstverständlich selbst konfigurieren.
Die Anzeige der Symbole Netzwerk, Systemsteuerung, Dieser PC, Papierkorb und das Benutzerverzeichnis aktivieren oder deaktivieren
Um die Anzeige der Symbole Netzwerk, Systemsteuerung, Dieser PC, Papierkorb und Benutzer zu aktivieren oder zu deaktivieren gehst du folgendermaßen vor.
Klicke mit der rechten Maustaste auf deinem Desktop und wähle den Menübefehl "Anpassen" aus.
Es öffnet sich das Konfigurationsfenster "Personalisierung", wo du bitte im linken Menübereich den Menüpunkt "Design" auswählst.
Nachdem du den Menüpunkt "Design" ausgewählt hast, begibst du dich an den rechten Rand des Konfigurationsfensters, wo du einen kleinen Bereich findest, der sich "Verwandte Einstellungen" nennt.
Direkt darunter befindet sich ein Link mit dem Namen "Desktopsymboleinstellungen", den du bitte anklickst.
Damit öffnet sich das Konfigurationsfenster für die Desktopsymboleinstellungen, wo du über kleine Auswahlfelder entscheiden kannst, welche Desktopsymbole angezeigt werden sollen und welche nicht.
Wenn du einen Haken vor dem entsprechenden Symbol setzt, dann wird dir dieses auf dem Desktop angezeigt und wenn nicht, dann wird es ausgeblendet.
Damit sind wir schon wieder am Ende mit unserem heutigen Tutorial.
Jetzt weißt du wie du die Desktopsymbole Computer, Benutzerdateien, Netzwerk, Papierkorb und Systemsteuerung ausblenden bzw. einblenden kannst.
Wir hoffen natürlich, dass dieses Tutorial nützlich für dich war und wünschen dir noch viel Spaß mit unseren vielen anderen Tutorials auf Heimnetzwerk-und-Wlan-Hilfe.com.
Vielleicht interessieren dich auch folgende Artikel:
Windows 10 im abgesicherten Modus starten
Windows 10 Apps auf mehreren Computern synchronisieren
Die Größe von Text und Icons schneller anpassen
Screenshots unter Windows 10 erstellen
Datenverlust über die richtige Konfiguration des Papierkorbes vermeiden
Kennst du schon den Aktivitätsverlauf von Windows 10?
Die erweiterte Zwischenablage für mehr zwischengespeicherte Elemente nutzen
Die Größe der Taskleisten-Vorschaufenster anpassen
Infos bei Wikipedia
Weitere Informationen zu Windows 10
Infos bei Google
Computer Benutzer Netzwerk Papierkorb Systemsteuerung anzeigen
Zurück zum Seitenanfang von:
Die Desktopsymbole Computer, Benutzer, Netzwerk, Papierkorb und Systemsteuerung anzeigen
Die Desktopsymbole Computer, Benutzer, Netzwerk, Papierkorb und Systemsteuerung anzeigen
Zurück zur:
Windows 10 Artikel- und Videoübersicht
Windows 10 Artikel- und Videoübersicht
Zurück zur Startseite von heimnetzwerk-und-wlan-hilfe.com
Wenn dir der eine oder andere Tipp auf unseren Seiten Nerven und graue Haare erspart hat, dann unterstütze doch unser Team mit einer kleinen Spende, die uns dabei helfen, die hohen Bereitstellungskosten aufzubringen.