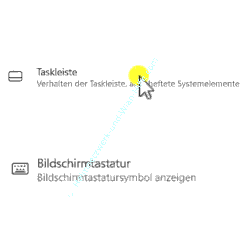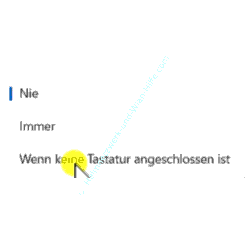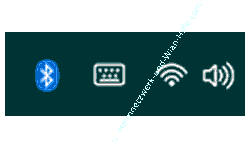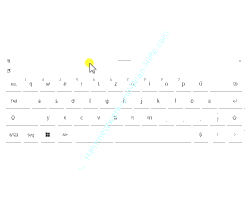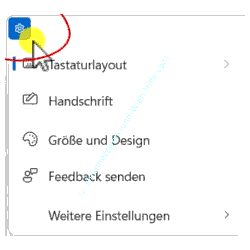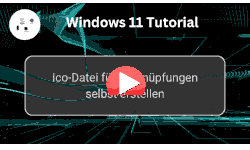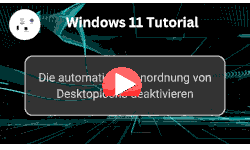auf heimnetzwerk-und-wlan-hilfe.com
nach Inhalten suchen!
- Home
- Windows 11
- Win 11 Bildschirmtastatur aktivieren
Die Bildschirmtastatur unter Windows 11 aktivieren und nutzen
In unserem heutigen Tutorial zeige ich dir, wie du die Bildschirmtastatur aktivieren kannst!
Die virtuelle Bildschirmtastatur ist dann ganz nützlich, wenn deine Tastatur nicht funktioniert oder du aus Sicherheitsgründen die Tastatur nicht verwenden möchtest.
Das könnte bspw. dann der Fall sein, wenn du eine eingeschleuste Spionagesoftware auf deinem Rechner vermutest, die möglicherweise Tastatureingaben aufzeichnen könnte.
Am besten begeben wir uns gleich mal in den Konfigurationsbereich, wo du die Bildschirmtastatur aktivieren kannst.
Die Bildschirmtastatur aufrufen
Um die Bildschirmtastatur aufzurufen, klicke auf das Windows-Symbol, dann auf das Rädchen für die Einstellungen.
Im linken Menübereich wählst du den Menüpunkt Personalisierung aus.
Im rechten Bereich scrollst du jetzt soweit nach unten, bis du den Bereich Taskleiste entdeckt hast.
Wähle den Bereich Taskleiste aus. Jetzt findest du den Bereich Bildschirmtastatur.
Normalerweise sollte die Standardeinstellung für die Bildschirmtastatur "nie" sein.
Wenn du jetzt ein klein wenig weiter nach rechts gehst, dann siehst du einen kleinen Pfeil.
Über diesen kleinen Pfeil werden dir Optionen angeboten, die bestimmen, wie die Bildschirmtastatur angezeigt wird.
Die Möglichkeiten für die Konfiguration der Bildschirmtastaturanzeige lauten "nie", "immer" oder einfach nur, "wenn keine Tastatur angeschlossen ist".
Für unseren Zweck wählen wir jetzt einmal "immer" aus.
Damit wird dir jetzt das Symbol für die Aktivierung der Bildschirmtastatur unten rechts in der Taskleiste angezeigt.
Durch Klick auf die Tastatur wird dir die Bildschirmtastatur geöffnet. Jetzt kannst du hier die entsprechenden Eingaben vornehmen.
Also, wie gesagt, die Bildschirmtastatur ist ganz nützlich, wenn deine Tastatur am Rechner kaputt ist.
Dann kannst du erst einmal die virtuelle Tastatur nutzen. Oder wenn du vielleicht Angst hast, dass ein Keylogger auf deinem Rechner installiert ist.
Ein Keylogger ist ein Programm, das Tastatureingaben mitschneidet. In diesem Fall wäre es ganz sinnvoll, die Bildschirmtastatur zu verwenden.
Einstellungen der Bildschirmtastatur aufrufen
Du kannst auch ein paar Einstellungen für die Bildschirmtastatur konfigurieren, indem du auf das Rädchen für die Einstellungen der Bildschirmtastatur klickst, das du in der oberen linken Ecke der Bildschirmtastatur findest.
Schau einfach mal die entsprechenden Optionen durch, die dir angeboten werden.
Du hast natürlich auch die Möglichkeit, die Tastatur jederzeit an eine andere Stelle zu schieben, wenn für dich wichtige Bereiche am Bildschirm durch die Bildschirmtastatur verdeckt werden.
Und das war es dann auch schon wieder. Jetzt weißt du, wie du die virtuelle Bildschirmtastatur aktivieren und verwenden kannst.
Die Verwendung der virtuellen Tastatur ist immer mal wieder ganz nützlich. Ich persönlich habe sie auch schon des Öfteren gebraucht, wenn ich an irgendwelchen defekten Rechnern saß, wo die Tastatur einfach nicht mehr funktioniert hat.
Wir hoffen natürlich, dass dieses Tutorial nützlich für dich war und wünschen dir noch viel Spaß mit unseren vielen anderen Tutorials auf Heimnetzwerk-und-Wlan-Hilfe.com.
Vielleicht interessieren dich auch folgende Artikel:
Tastaturkürzel für Programme unter Windows 10 ändern
Die automatische Rasterausrichtung Desktopsymbolen abschalten (Win 11)
Benachrichtigungen im Sperrbildschirm deaktivieren, aktivieren oder konfigurieren (Win 10)
Wichtige Computerinfos auf dem Windows-Desktop mit Bginfo anzeigen (Win 10)
Das schwammige Hintergrundbild im Anmeldebildschirm von Windows 10 ausschalten
Die Desktopsymbole Computer, Benutzer, Netzwerk, Papierkorb und Systemsteuerung anzeigen (Win 10 )
Die Größe von Text und Icons auf dem Desktop konfigurieren (Win 10)
Eigene Bilder als Icon für Verknüpfungen nutzen
Grafiken von Verknüpfungssymbolen unter Win11 ändern
Die automatische Ausrichtung von Icons auf dem Desktop deaktivieren (Win 11)
Infos bei Wikipedia
Weitere Informationen zu Windows 11
Infos bei Google
Windows Bildschirmtastatur aktivieren
Zurück zum Seitenanfang von:
Die Bildschirmtastatur unter Windows 11 aktivieren und nutzen
Die Bildschirmtastatur unter Windows 11 aktivieren und nutzen
Zurück zur:
Windows 11 Artikel- und Videoübersicht
Windows 11 Artikel- und Videoübersicht
Zurück zur Startseite von heimnetzwerk-und-wlan-hilfe.com
Wenn dir der eine oder andere Tipp auf unseren Seiten Nerven und graue Haare erspart hat, dann unterstütze doch unser Team mit einer kleinen Spende, die uns dabei helfen, die hohen Bereitstellungskosten aufzubringen.