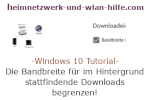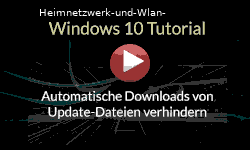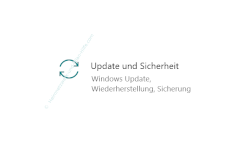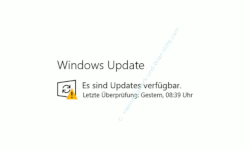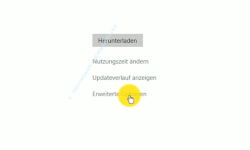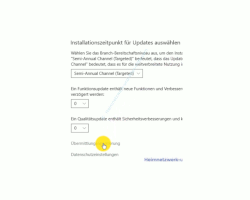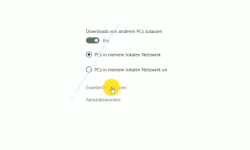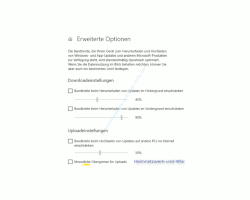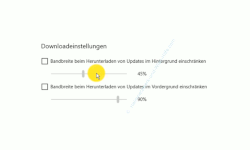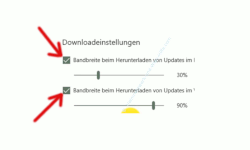auf heimnetzwerk-und-wlan-hilfe.com
nach Inhalten suchen!
- Home
- Windows 10
- Die Bandbreite für Downloads begrenzen
Die Bandbreite für Downloads im Hintergrund auf deinem Windows 10 System begrenzen!
In unserem heutigen Tutorial möchten wir dir gern zeigen, wie du die zur Verfügung stehende Bandbreite optimal nutzt bzw. so begrenzt, dass du auch bei größeren Downloads ohne Einschränkungen am Computer vernünftig arbeiten und andere Downloads, wie Streaming, nutzen kannst!
Wer kennt nicht das Problem, dass beim Herunterladen von Downloads das eigene Computersystem und andere Onlineaktivitäten dermaßen belastet werden, dass man nicht mehr vernünftig arbeiten kann.
Dabei muss dies nicht einmal an den Ressourcen des Computers oder an Windows 10 liegen, sondern in den meisten Fällen liegt es einfach daran, dass die dir zur Verfügung stehende Bandbreite nicht für alle Download-Aktivitäten, die notwendig sind, ausreicht.
Das ist immer sehr ärgerlich und deshalb sollte man Maßnahmen am Rechner ergreifen, die dieses Problem ein wenig eingrenzen.
Eine Maßnahme, die dir dabei hilft, ist die Konfiguration der Downloadbegrenzung, die wir dabei hilft, deine zur Verfügung stehende Bandbreite so zu nutzen, dass du Downloads durchführen und gleichzeitig auch vernünftig arbeiten kannst.
So konfigurierst du eine Begrenzung für im Hintergrund durchzuführende Downloads
Um eine Begrenzung für im Hintergrund durchgeführte Downloads zu konfigurieren, begibst du dich in das entsprechende Konfigurationsfenster, dass du über das neue Einstellungen-Menü erreichst.
Klicke dazu bitte auf das Windows-Symbol im Startbereich und dann auf das Einstellungen-Symbol.
Auf der Übersichtsseite des Einstellungen-Menüs suchst du dir bitte dem Bereich "Update Unsicherheit" und öffnest diesen Punkt
In einem unserer letzten Videos haben wir dir erklärt, welche Möglichkeiten du nutzen kannst, um generell automatische Downloads von großen Updates zu verhindern.
Dieses Tutorial kannst du dir gern hier anschauen:
So unterbindest du den automatischen Download von Windows 10 Update-Dateien!
Wenn du zu den Glücklichen gehörst, die in einer Gegend wohnen, wo es sehr schnelle Internetanschlüsse gibt, dann wirst du dich mit diesem Problem nicht herumplagen müssen.
Jedoch gibt es leider noch sehr viele Gegenden, wo ein schneller Internetanschluss keine Selbstverständlichkeit ist und der Download von großen Windows Update-Dateien oder Filmen sehr lange dauern kann.
Und genau für diese Fälle gibt es Gott sei Dank eine Funktion bzw. eine Konfigurationsmöglichkeiten, wo du auf Basis deiner zur Verfügung stehenden Bandbreite konfigurieren kannst, wie viel davon für Downloads genutzt werden darf.
Du befindest dich jetzt also auf der Hauptkonfigurationsseite für die Windows Updates und die Funktion, die wir jetzt benötigen, ist leider etwas versteckt.
Im oberen Bereich der Seite, wo wir uns gerade befinden, werden dir ein paar Links angezeigt, über die du auf weitere Konfigurationsseiten geleitet wirst.
Hier wählst du jetzt den Link "Erweiterte Optionen" aus.
Auf dieser Konfigurationsseite für die erweiterten Optionen scrollst du jetzt bitte so weit nach unten, bis du zu einem Bereich gelangst, der sich "Installationszeitpunkt für Updates auswählen" nennt.
Fast am Ende dieses Konfigurationsbereiches findet ihr einen Link, der sich "Übermittlungsoptimierung" nennt.
Klicke den Link "Übermittlungsoptimierung" an.
Damit öffnet sich die nächste Konfigurationsseite, wo ihr wieder bis nach unten scrollt, wo ihr eine Einstellung findet, die sich "Downloads von anderen PCs zulassen" nennt.
Unterhalb dieser Einstellung werden dir erneut Links angezeigt, wo du bitte den Link "Erweiterte Optionen" auswählst.
Jetzt sind wir endlich an der Stelle, wo wir unsere Konfiguration der Bandbreite für unsere Downloads vornehmen können.
Hier kannst du also festlegen, wie viel Prozent der zur Verfügung stehenden Bandbreite für das Herunterladen von Updates im Hintergrund genutzt werden dürfen.
Der erste Schieberegler betrifft Downloadeinstellungen für die Hintergrundaktivitäten und der zweite Schieberegler betrifft die Downloadeinstellungen für die Vordergrundaktivitäten.
Hier kannst du es erst einmal mit den vorgeschlagenen Werten probieren und sie später noch anpassen, wenn sie immer noch nicht deinen Gegebenheiten entsprechen.
Wenn du deine gewünschte Konfiguration eingestellt hast, dann vergiss bitte nicht, das Häkchen vor der Einstellung zu aktivieren, damit die Einstellung auch wirksam wird.
Damit sind wir auch schon wieder am Ende unseres heutigen Tutorials.
Jetzt weißt du, wie du die Größe des im Hintergrund stattfindenden automatischen Download von Updates begrenzen und konfigurieren kannst.
Viel Spaß noch bei unseren vielen anderen interessanten Tutorials von Heimnetzwerk-und-Wlan-Hilfe.com.
Vielleicht interessieren dich auch folgende Artikel:
Den automatischen Reboot bei nach der Installation von Updates verhindern!
Nicht mehr benötigte Windows 10 Update Dateien entfernen!
Keine Updates mehr für Windows 7! Was nun?
Installation von Widnows 10 auf Originalinstallationszustand zurücksetzen!
Installiertes Service Pack anzeigen
Veraltete Update-Dateien entfernen
Was wird eigentlich bei den Windows-Updates installiert?
Was überträgt Windows 10 an Microsoft?
Das Senden von Daten an Microsoft in Windows 10 deaktivieren
Infos bei Wikipedia
Weitere Informationen zu Windows 10
Infos bei Google
Zurück zum Seitenanfang von:
Die Bandbreite für Downloads im Hintergrund auf deinem Windows 10 System begrenzen!
Die Bandbreite für Downloads im Hintergrund auf deinem Windows 10 System begrenzen!
Zurück zur:
Windows 10 Artikel- und Videoübersicht
Windows 10 Artikel- und Videoübersicht
Zurück zur Startseite von heimnetzwerk-und-wlan-hilfe.com
Wenn dir der eine oder andere Tipp auf unseren Seiten Nerven und graue Haare erspart hat, dann unterstütze doch unser Team mit einer kleinen Spende, die uns dabei helfen, die hohen Bereitstellungskosten aufzubringen.