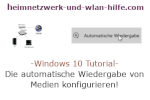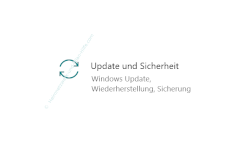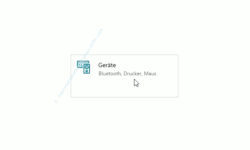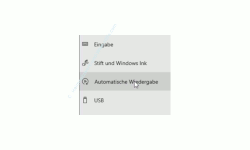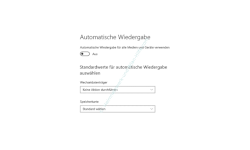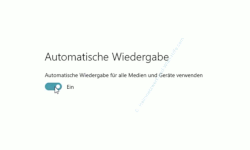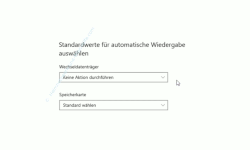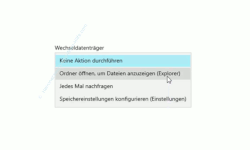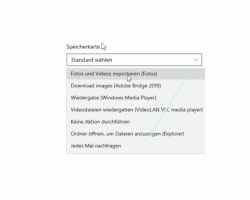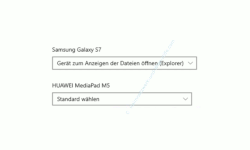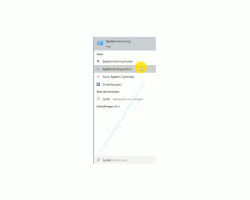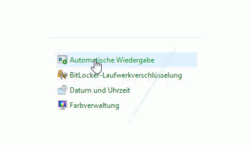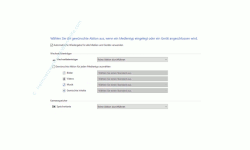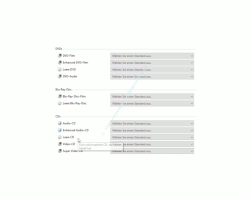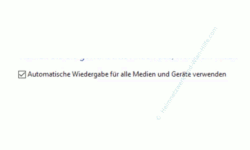auf heimnetzwerk-und-wlan-hilfe.com
nach Inhalten suchen!
- Home
- Windows 10
- Die automatische Wiedergabe von Medien verwalten
Die automatische Wiedergabe von Medien unter Windows 10 verwalten
In unserem heutigen Video möchten wir dir zeigen, wie du die automatische Wiedergabe von Medien und Wechseldatenträgern, wie USB-Sticks, CDs, DVDs usw. konfigurieren kannst!
Wenn du nichts an den Standardeinstellungen deines Windows 10 Systems geändert hast, dann wird die eine Benachrichtigung im Infobereich angezeigt, wenn du einen neuen Datenträger in dein System einbindest.
Klickst du auf diese Benachrichtigung, dann kannst du auswählen, wie du den neu eingebundenen Datenträger öffnen möchtest.
Du kannst jedoch auch selbst festlegen bzw. konfigurieren, wie bestimmte Datenträger geöffnet werden sollen.
Mittlerweile hat Microsoft diese Konfigurationsmöglichkeiten auch im neuen Einstellungen-Menü eingebunden, die eine Konfiguration der automatischen Wiedergabe von Medien ermöglicht.
Das Konfigurationsfenster für die automatische Wiedergabe von Medien
Um das neue Konfigurationsfenster für die automatische Wiedergabe von Medien aufzurufen begibst du dich in die Einstellungen, die du über den "Windows Start-Button" und dem Menüpunkt "Einstellungen" aufrufst.
In der Übersichtsseite der Einstellungen suchst du den Bereich "Geräte", den du bitte auswählst.
Im Konfigurationsfenster "Geräte" klickst du auf dem u>Menüpunkt "Automatische Wiedergabe".
Damit befinden wir uns jetzt in dem neuen Konfigurationsbereich für dir automatische Wiedergabe.
Wie du bestimmt schon mitbekommen hast, werden immer mehr Einstellungen, die du bisher über die Systemsteuerung aufgerufen hast, in die neuen Einstellungen-Konfigurationsmenüs eingebunden.
Und genau so ist es auch mit den Konfigurationsmöglichkeiten für die automatische Wiedergabe von Medien und Wechseldatenträgern, die du an deine Computer anschließt bzw. einlegst.
Möchtest du also eine gezielte Aktion ausführen, wenn ein bestimmter Wechseldatenträger angeschlossen oder eingelegt wird, dann musst du diese Aktion konfigurieren.
Machst du das nicht, dann wird dir immer wieder diese Benachrichtigung angezeigt, die dich darauf hinweist, dass du entscheiden sollst, was mit dem neuen eingebundenen Datenträger geschehen soll.
Wer das alte Konfigurationsfenster für die automatische Wiedergabe kennt, der wird sofort feststellen, dass in dem neuen Konfigurationsbereich noch nicht sehr viel eingebunden ist.
Du findest erst einmal die wichtigsten Elemente vor, die am häufigsten in der Praxis vorkommen, so dass du das neue Konfigurationsfenster für die erste Einrichtung der automatischen Wiedergabe ruhig nutzen kannst.
Die automatische Wiedergabe aktivieren und konfigurieren
Zuallererst musst du die "Automatische Wiedergabe" aktivieren, damit diese für alle Medien und Geräte verwendet werden kann.
Die Aktivierung der automatischen Wiedergabe für Medien und Geräte erfolgt über einen Schieberegler, den du auf "Ein" stellst.
Sobald du die automatische Wiedergabe eingeschaltet hast, findest du im darauffolgenden Bereich Möglichkeiten, erste Einstellungen für die automatische Wiedergabe von Wechseldatenträgern vorzunehmen.
Standardmäßig sind keine Einstellungen vordefiniert, so dass du hier eine auswählen musst.
Dazu klickst du auf den kleinen Auswahlpfeil ganz rechts in der Auswahlbox unterhalb des Datenträgers, den du konfigurieren möchtest.
In unserem Beispiel schauen wir uns die Optionen für die automatische Wiedergabe eines Wechseldatenträgers an.
Es werden drei Optionen angeboten.
Option Nummer 1 ist "Ordner öffnen, um Dateien anzuzeigen (Explorer)".
Wählst du die Option "Ordner öffnen, um Dateien anzuzeigen (Explorer)", dann öffnet sich immer der Datei-Explorer (Windows Explorer) und zeigt dir den Inhalt des Datenträgers an.
Option Nummer 2 ist "Jedes Mal nachfragen".
Wählst du die Option "Jedes Mal nachfragen", dann ist das identisch mit dem Benachrichtigungsfenster, das du erhältst, wenn du keine automatische Wiedergabe für diesen Datenträger einstellst.
Du musst also jedes Mal entscheiden, was passieren soll, wenn ein Wechseldatenträger eingelegt wird.
Option Nummer 3 ist "Speichereinstellungen konfigurieren (Einstellungen)".
Die Optionen für die automatische Wiedergabe sind je nach Medium unterschiedlich.
Das kannst du gleich erkunden, wenn du einmal auf den Auswahlpfeil für die Optionen der automatischen Wiedergabe einer Speicherkarte klickst.
Hier geht Windows 10 davon aus, dass hauptsächlich Bilder und Videos auf einer Speicherkarte vorzufinden sind.
Deshalb werden dir auch viele Optionen zur Wiedergabe von Fotos und Videos angeboten.
Ist das bei dir tatsächlich der Fall, dann kannst du hier gleich festlegen, mit welchem Bildbearbeitungsprogramm bzw. Videobearbeitungsprogramm diese Fotos und Videos aufgerufen werden sollen.
Windows 10 kennt viele dieser Bild- und Videobearbeitungsprogramme und zeigt sie dir als Wiedergabeoption an, wenn diese auf deinem Computer installiert sind.
Hast du schon einmal ein Tablet oder ein Smartphone an deinem Rechner angeschlossen, dann hat sich das Windows 10 gemerkt und bietet dir deshalb ebenfalls eine Möglichkeit für die automatische Wiedergabe dieser Geräte an.
Bist du also jemand, der sehr viele Fotos mit seinem Smartphone oder Tablet macht, dann könntest du beispielsweise an dieser Stelle direkt festlegen, dass beim Anschluss deines Smartphones der Explorer geöffnet wird, damit du deine Fotos vom Handy auf den Computer kopieren kannst.
Leider sind in diesem neuen Konfigurationsbereich für die automatische Wiedergabe noch nicht alle Geräte aufgelistet, für die eine automatische Wiedergabe konfiguriert werden kann.
Das ist schon etwas eigenartig, da gerade die automatische Wiedergabe von CD-Laufwerken, DVD-Laufwerken oder Blu-Ray Laufwerken nichts Außergewöhnliches ist.
Aber vielleicht werden diese Möglichkeiten ja bei einem der nächsten Updates mit eingebunden.
Möchtest du die automatische Wiedergabe für einen Wechseldatenträger konfigurieren, der hier nicht aufgeführt ist, dann musst du dich wieder in die altbekannte Systemsteuerung begeben und das entsprechende Konfigurationsfenster aufrufen.
Das Konfigurationsfenster für die automatische Wiedergabe in der Systemsteuerung nutzen
Da Windows 10 noch nicht alle Möglichkeiten der automatischen Wiedergabe in dem neuen Konfigurationsbereich eingebunden hat, gibt es natürlich auch noch das alte Konfigurationsfenster für die automatische Wiedergabe, das du über die Systemsteuerung aufrufen kannst.
Öffne bitte die Systemsteuerung.
Am schnellsten geht das über das Suchfeld von Windows 10, wo du den Suchbegriff "Systemsteuerung" eingibst und das gleichnamige Suchergebnis auswählst.
In den Kategorien der Systemsteuerung findest du die Kategorie "Automatische Wiedergabe", die du bitte auswählst.
Und damit haben wir wieder das altbewährte Konfigurationsfenster, wo du eine Aktion auswählen kannst, wenn ein Medientyp eingelegt oder ein Gerät angeschlossen wird.
Hier findest du unter anderem auch die Konfigurationsoptionen für die automatische Wiedergabe von Wechseldatenträgern, Speicherkarten, Smartphones und Tablets, die dir auch im neuen Konfigurationsmenü angezeigt werden.
Zusätzlich dazu werden dir jetzt auch die Einstellungen für die automatische Wiedergabe von DVDs, Blue-Rays und CDs angeboten.
Da wo du in dem neuen Konfigurationsmenü einen Ein- und Ausschalter hast, um die automatische Wiedergabe zu aktivieren bzw. deaktivieren, musst du im alten Konfigurationsfenster ein Häkchen in der Optionsbox "Automatische Wiedergabe für alle Medien und Geräte verwenden" setzen, um die automatische Wiedergabe einzuschalten.
Mit Sicherheit wird das alte Konfigurationsfenster für die automatisch Wiedergabe von Medien verschwinden, sobald alle Medien im neuen Konfigurationsbereich eingebunden sind.
Damit sind wir auch schon wieder am Ende mit unserem heutigen Tutorial.
Jetzt weißt du, an welchen Stellen in deinem Windows 10 System die automatische Wiedergabe von Medien konfiguriert werden kann.
Wir hoffen natürlich, dass dieses Tutorial nützlich für dich war und wünschen dir noch viel Spaß mit unseren vielen anderen Tutorials auf Heimnetzwerk-und-Wlan-Hilfe.com.
Vielleicht interessieren dich auch folgende Artikel:
Eine Systemsicherung einrichten
Aktuelle Währungskurse im Windows 10 Rechner umrechnen
Explorer Standardansicht von "Schnellzugriff" auf Ansicht "Dieser PC" ändern
Abgestürzte Programme über den Task-Managers oder die Eingabeaufforderung beenden
Der Windows 10 Rechner rechnet falsch
Das versteckte Admin-Konto aktivieren
Die Größe der Ordner- und Dateisymbole im Explorer schnell mit einem kleinen Trick anpassen
Woran kann es liegen, dass sich eine Datei nicht per Doppelklick öffnen lässt?
Die Desktopsymbole Computer, Benutzer, Netzwerk, Papierkorb und Systemsteuerung wieder anzeigen
Windows 10 im abgesicherten Modus starten, um Probleme mit Treibern oder Viren zu lösen
Infos bei Wikipedia
Weitere Informationen zu Windows 10
Infos bei Google
Automatische Wiedergabe Windows
Zurück zum Seitenanfang von:
Die automatische Wiedergabe von Medien unter Windows 10 verwalten
Die automatische Wiedergabe von Medien unter Windows 10 verwalten
Zurück zur:
Windows 10 Artikel- und Videoübersicht
Windows 10 Artikel- und Videoübersicht
Zurück zur Startseite von heimnetzwerk-und-wlan-hilfe.com
Wenn dir der eine oder andere Tipp auf unseren Seiten Nerven und graue Haare erspart hat, dann unterstütze doch unser Team mit einer kleinen Spende, die uns dabei helfen, die hohen Bereitstellungskosten aufzubringen.