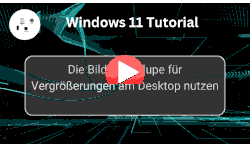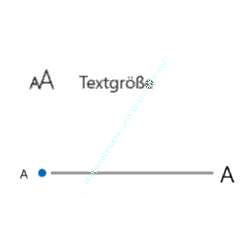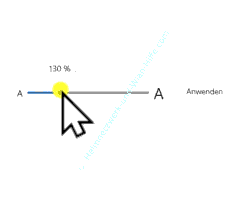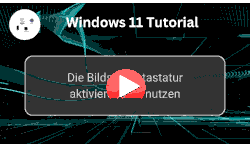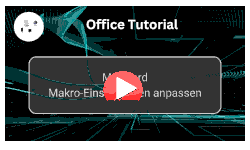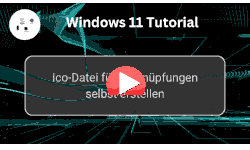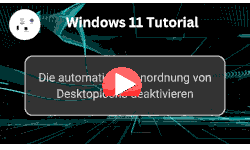auf heimnetzwerk-und-wlan-hilfe.com
nach Inhalten suchen!
- Home
- Windows 11
- Schriftgröße kofnigurieren
Die allgemeine Schriftgröße am Rechner anpassen
In unserem heutigen Tutorial zeigen wir dir, wie du die allgemeine Schriftgröße an deinem Computer konfigurieren kannst!
Hast du dich schon immer gefragt, wie du die allgemeine Darstellungsgröße von Text an deinem Windows 11 Rechner anpassen, also vergrößern und verkleinern kannst?
Wenn es dich interessiert, wie du die dargestellte Textgröße konfigurieren kannst, dann ist das heutige Tutorial vielleicht interessant für dich.
Ich zeige dir nun, wie du in das Einstellungsmenü gelangst, wo du Änderungen an der Schriftgrößendarstellung vornehmen kannst.
So passt du die angezeigte Schriftgröße an deinem Rechner an
Um in das Konfigurationsmenü zur Anpassung der Schriftgröße zu gelangen, klickst du auf den Windows Button, dann auf das Rädchen für die Einstellungen.
Hier findest du im linken Menübereich den Menüeintrag "Barrierefreiheit", den du auswählst.
Nun wählst du oben die erste Rubrik "Textgröße" aus.
An dieser Stelle hast du die Möglichkeit, die allgemeine Darstellung der Textgröße für die ausgeführten Anwendungen auf deinem Rechner anzupassen.
Und das geht ganz einfach.
Du schiebst den Schieberegler auf die entsprechende Größe. Dabei wird dir eine Vorschau angezeigt.
Das sollte so ähnlich, wie in folgender Grafik dargestellt sein.
Du siehst in der Vorschau, die sich oberhalb des Schriftgrößenschiebereglers befindet, wie die Veränderung aussehen wird.
So kann man bspw. erkennen, dass die entsprechenden Menüpunkte und die Schrift größer dargestellt sind.
Hast du deine passende Schriftgrößeneinstellung gefunden, klickst du auf "Anwenden".
Die Änderungen bzw. Anpassungen werden sofort übernommen.
Und wenn du jetzt eine andere Anwendung, wie z.B. den Edge Browser öffnest, kannst du schon hier erkennen, dass die Schrift im Verhältnis zur normalen Darstellung wesentlich größer dargestellt ist.
Damit sind wir auch schon am Ende mit unserem Tutorial. Jetzt weißt du, wie du die allgemeine Darstellung der Schriftgrößen am Rechner und in den verwendeten Anwendungen anpassen kannst.
Wir hoffen natürlich, dass dieses Tutorial nützlich für dich war und wünschen dir noch viel Spaß mit unseren vielen anderen Tutorials auf Heimnetzwerk-und-Wlan-Hilfe.com.
Vielleicht interessieren dich auch folgende Artikel:
Die Größe des Mauszeigers anpassen (Win11)
Die Bildschirmlupe für Vergrößerungen am Desktop nutzen (Win 11)
Funktion "Bitte nicht stören" nutzen (Win 11)
Emojis mit Windows Boardmitteln einbinden (Win 11)
Die Bildschirmtastatur unter Windows 11 aktivieren und nutzen
Eigene Bilder als Icon für Verknüpfungen verwenden
Images von Verknüpfungssymbolen anpassen (Win 11)
Desktop-Icons wieder anzeigen (Win 11)
Die automatische Ausrichtung von Symbolen auf dem Desktop deaktivieren (Win 11)
Infos bei Wikipedia
Weitere Informationen zu Windows 11
Infos bei Google
Zurück zum Seitenanfang von:
Die allgemeine Schriftgröße am Rechner anpassen
Die allgemeine Schriftgröße am Rechner anpassen
Zurück zur:
Windows 11 Artikel- und Videoübersicht
Windows 11 Artikel- und Videoübersicht
Zurück zur Startseite von heimnetzwerk-und-wlan-hilfe.com
Wenn dir der eine oder andere Tipp auf unseren Seiten Nerven und graue Haare erspart hat, dann unterstütze doch unser Team mit einer kleinen Spende, die uns dabei helfen, die hohen Bereitstellungskosten aufzubringen.