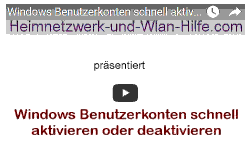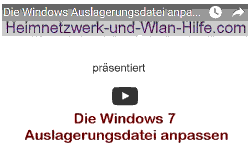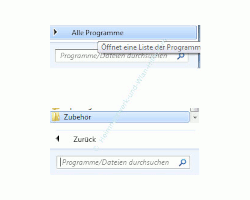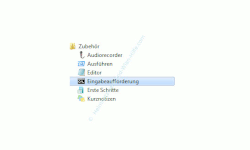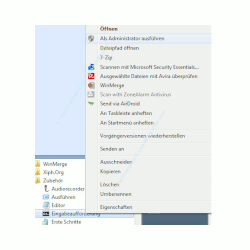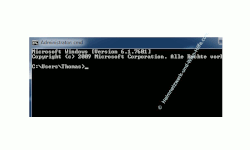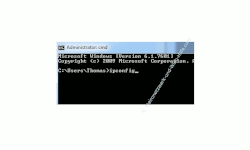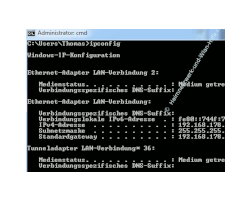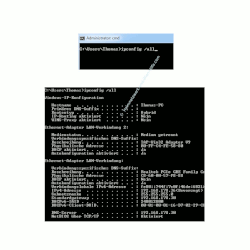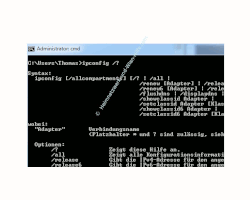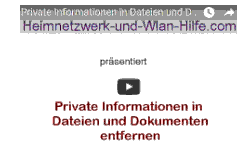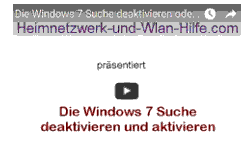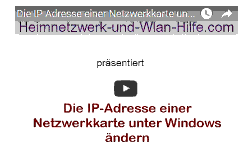auf heimnetzwerk-und-wlan-hilfe.com
nach Inhalten suchen!
- Home
- Ein Heimnetzwerk aufbauen
- Der Netzwerkbefehl ipconfig
Der Netzwerkbefehl ipconfig
In dieser Anleitung zeigen wir dir, wie du mit Hilfe des Netzwerkbefehls ipconfig Probleme mit der Konfiguration deiner Netzwerkkarte bzw. Netzwerkverbindung aufspürst und lösen kannst.
Manchmal gibt die Situation, dass plötzlich einige Dinge im Netzwerk nicht mehr funktionieren, wo es bisher eigentlich überhaupt keine Probleme gab.
Das ist ganz besonders dann der Fall, wenn du auf einmal Probleme mit dem Internetzugang hast oder nicht auf andere Computer in deinem Netzwerk zugreifen kannst.
Die Quelle für diese Fehler kann alles Mögliche sein.
So kann beispielsweise irgendwo auf dem Weg zu den anderen Netzwerkgeräten etwas nicht in Ordnung sein.
Es ist möglich das andere Geräte, Netzwerkkabel oder Powerline-Adapter defekt sind oder es gibt Probleme mit deinem WLAN-Router, dem Aufbau beziehungsweise der Ausstrahlung deines Wlan-Netzwerkes.
Wie beginnst du also, die Ursachen für dein Netzwerkproblem einzugrenzen?
Wenn du vermutest, dass der Fehler im Netzwerk liegen könnte, dann sollte die erste Anlaufstelle zur Fehlersuche der altbewährte Netzwerkbefehl ipconfig sein.
Mit dem Netzwerkbefehl ipconfig und seinen vielen integrierten Analysemöglichkeiten ist es relativ schnell möglich, Probleme mit der eigenen Netzwerkverbindung oder Netzwerkgeräten aufzuspüren und zu lösen.
Der Netzwerkbefehl ipconfig
Der Netzwerkbefehl ipconfig ist ein sehr nützliches System-Tool, mit dem es die möglich ist alle Konfigurationseinstellungen deiner Netzwerkkarten (egal ob LAN oder WLAN) aufzulisten.
Geübte Blicke erkennen hier schon an der Auflistung der allgemeinen Netzwerkeinstellungen, ob darin die Fehlerursache zu finden ist.
Alle Netzwerkadapter deines Computers, egal ob kabelgebundenen Netzwerkkarten oder Wlan-Adapter, die im System korrekt installiert sind, werden hier mit allen durchgeführten Konfigurationseinstellungen aufgelistet.
Ebenso werden hier Netzwerkschnittstellen aufgeführt, die keine Hardware als Grundlage haben (also keine echten Netzwerkadapter sind), sondern die durch Software wie beispielsweise virtuelle Maschinen angelegt worden sind.
Du kannst mit Hilfe von ipconfig sehr schnell deine aktuelle IP-Adresse herausfinden oder die Hardwarekennung deiner Netzwerkkarte auslesen (die so genannte MAC-Adresse).
Den Netzwerkbefehl ipconfig führst du folgendermaßen aus.
Klicke auf Start-Alle Programme-Zubehör
Hier findest du die so Eingabeaufforderung auch Kommandozeile von Windows genannt.
Klicke die Eingabeaufforderung mit rechts an und wähle den Befehl "Als Administrator ausführen" aus.
Es öffnet sich nun die Kommandozeile von Windows, ein Fenster mit schwarzem Hintergrund.
Hier kannst du nun Systembefehle eingeben, geht sehr oft den umständlichen Weg über diverse grafische Fenster der Systemsteuerung einsparen.
Gebe hier jetzt den Befehl ipconfig ein.
Du erhältst nun eine Auflistung aller Netzwerkadapter mit den entsprechenden Kurzinformationen, die erst einmal einen allgemeinen Überblick über die Konfigurationseinstellungen geben.
In unserem Beispiel ist nur ein Ethernet-Adapter aktiv, also eine Netzwerkkarte, die mit einem Netzwerkkabel mit einem aktiven Netzwerk verbunden ist.
Es wird mir die aktuelle IP-Adresse angezeigt, die so genannte Subnetzmaske und der Standardgateway.
Vielleicht weißt du ja, dass jeder Computer über eine gültige und eindeutige IP-Adresse im Netzwerk verfügen muss.
Diese IP-Adresse darf auf keinen Netzwerkgerät in deinem Heimnetzwerk ein zweites Mal vorkommen.
(Falls du noch keine Kenntnisse über IP-Adressen und deren wichtige Rolle für den Datenaustausch zwischen Computern in Netzwerken hast, dann schaue doch einfach mal hier vorbei:
Die Subnetzmaske definiert den Bereich, in dem sich die Computer deines Netzwerkes gemeinsam bewegen.
Das Standardgateway ist die Netzwerkadresse des Netzwerkgerätes in deinem Netzwerk, der für die Verbindung zum Internet zuständig ist. In aller Regel ist das ein WLAN-Router.
Eine ausführlichere Liste mit allen Konfigurationseinstellungen eines Netzwerkadapters wird der angezeigt, wenn du den Befehl ipconfig mit dem Parameter /all eingibst.
Wie du siehst, gibt es hier noch viel mehr Informationen zu deiner Netzwerkkarte beziehungsweise deinem Wlan-Adapter.
Auf unserer Seite Datenübertragung in einem Ethernet Netzwerk haben wir dir noch einmal alle wichtigen Aspekte, die damit zusammenhängen detailliert erläutert.
Unter der Zeile DHCP aktiviert steht zum Beispiel Ja oder Nein.
Wenn du jedem Computer in deinem Netzwerk eine eigene IP-Adresse fest vergibst, steht an dieser Stelle der Netzwerkkonfigurationen ein Nein.
Wenn du jedoch die IP-Adressen automatisch durch einen WLAN-Router an deine Netzwerkteilnehmer durch DHCP vergeben lässt, dann steht hier die Konfiguration auf Ja.
Die meisten Leute werden an dieser Stelle die automatische Vergabe von IP-Adressen durch den DHCP-Server des Wlan-Routers aktiviert haben, weil dies die Standardeinstellung ist und so fast keine Probleme bei der Einbindung neuer Netzwerkgeräte, wie Smartphones, Laptops oder Tablets aufgrund fehlerhafter IP-Adresskonfiguration auftreten werden.
An dieser Stelle sei erwähnt, dass es auch durchaus seine Vorteile hat, jedem Computer in dein Netzwerk eine feste IP-Adresse zu vergeben.
Es würde auch die so genannte IPv6-Adresse angezeigt, die privaten Heimnetzwerken eigentlich noch keine wichtige Rolle spielen.
Unter der Zeile DNS-Server sollte dir genau die gleiche IP-Adresse angezeigt werden, wie sie in der Zeile Standardgateway aufgelistet ist.
Ein DNS-Server (Domain Name System) ist dafür verantwortlich, dass Internetadressen, die du in aller Regel über den Namen eingibst, in korrekte IP-Adressen aufgelöst werden.
Denn jede Internetadresse ist in Wahrheit eine IP-Adresse, denn nur so kann eine eindeutige Zuordnung unter den vielen Millionen Internetadressen im Netz gewährleistet werden.
Ein WLAN-Router schaut dann auf dem entsprechenden gültigen DNS-Server nach, um die IP-Adresse zu erfahren, die zu der eingegebenen Internetadresse gehört.
Damit ist die Umwandlung von namentlich genannten Internetadressen in IP-Adressen für dich erledigt.
Es ist also sehr wichtig, dass du einen korrekt funktionierenden DNS-Server eingetragen hast. In den meisten Fällen, wir dieser gleich vom Provider mitgeliefert, so dass dein Router diesen kennt.
Die anderen Optionen von ipconfig
Der Befehl ipconfig hat auch noch viele andere wichtige Befehlsparameter, die du dir zur Analyse von Netzwerkproblemen zu Nutze machen kannst
Gebe einmal folgenden Befehl ein.
ipconfig /?
Die werden hier viele weitere Befehlsparameter aufgelistet, die nicht unbedingt für ein Heimnetzwerk notwendig sind.
Da dieser Systembefehl jedoch sehr gern auch von Administratoren in größeren Netzwerken verwendet wird, sind auch Optionen notwendig, die Analysen von Netzwerkproblemen in großen Firmennetzwerken ermöglichen.
Zwei Befehlsparameter von ipconfig sind jedoch auch für uns im Heimnetzwerk sehr nützlich.
Das sind die Befehle ipconfig /release und ipconfig /renew.
Wenn nämlich IP-Adressen automatisch durch den DHCP-Server des Wlan-Routers vergeben werden, dann haben diese nur eine gewisse Lebensdauer, also eine gewisse Zeit, die sie gültig sind.
Ist diese Zeit vorbei, da muss die IP-Adresse vom Computer beim WLAN-Router neu angefordert werden.
Diese neue Anforderung beziehungsweise Erneuerung der IP-Adresse geschieht über den Systembefehl ipconfig /renew.
Für den Fall, dass du gerne möchtest, dass ein Computer oder alle Computer in dein Netzwerk eine andere IP-Adresse erhalten, dann musst du dafür sorgen das bisher besetzte IP-Adressen wieder freigegeben werden.
Diese Freigabe erzwingst du mit dem Befehle ipconfig /release.
Du siehst also, dass der Systembefehl ipconfig relativ nützlich sein kann, um wichtige Informationen über die vorhandenen Netzwerkeinstellungen zu erhalten.
Sehr oft sind ja viele Ursachen für Netzwerkprobleme aufzuspüren und können dann durch eine Änderung der Netzwerkkartenkonfiguration schnell gelöst werden.
Wenn du also nicht weißt, welche IP-Adresse deine Computer im Netzwerk haben, dann kannst du diese über den Befehl ipconfig sehr schnell herausbekommen.
Viel Spaß noch auf unseren Seiten von Heimnetzwerk-und-Wlan-Hilfe.com wünscht dir Thomas.
Hier findest du noch ein paar weiterführende Links, die dich zu grundlegendem Wissen und zu Anleitungen weiterleiten, die für den Aufbau und die Konfiguration eines Heimnetzwerkes per Kabel, Wlan oder Strom nützlich und hilfreich sind.
Die IP-Adresse der Netzwerkkarte anzeigen lassen
So änderst du die IP-Adresse der Netzwerkkarte
Besserer Überblick im Netzwerk durch Verwenden fester IP-Adressen
3 Beispiele, wie du IP-Adressen im eigenen Netzwerk vergeben kannst
Computer im Netzwerk über die IP-Adresse finden
Infos bei Wikipedia
Infos bei Google
Zurück zum Seitenanfang von:
Der Netzwerkbefehl ipconfig
Zurück zu den:
Netzwerk Tipps
Zurück zur Startseite von heimnetzwerk-und-wlan-hilfe.com
Wenn dir der eine oder andere Tipp auf unseren Seiten Nerven und graue Haare erspart hat, dann unterstütze doch unser Team mit einer kleinen Spende, die uns dabei helfen, die hohen Bereitstellungskosten aufzubringen.