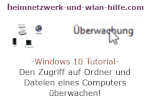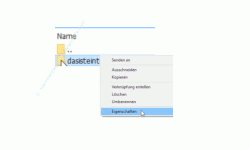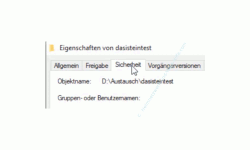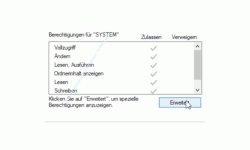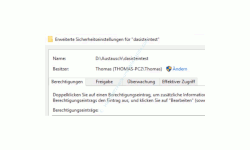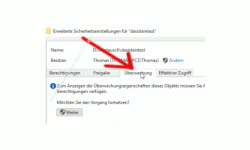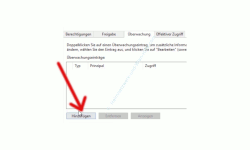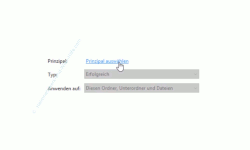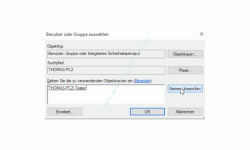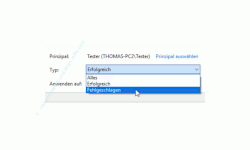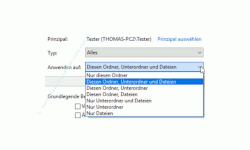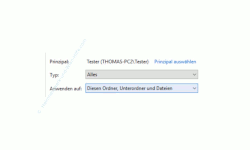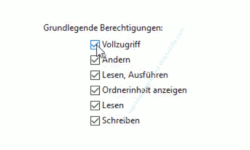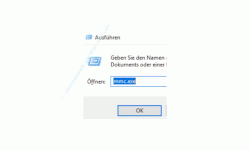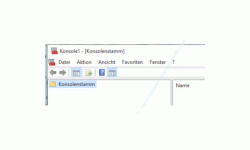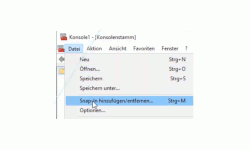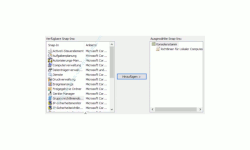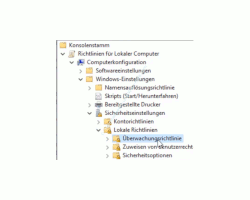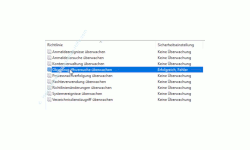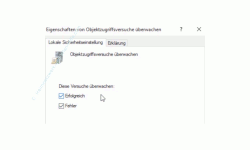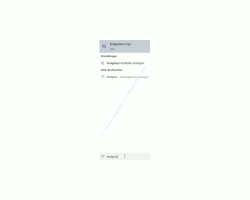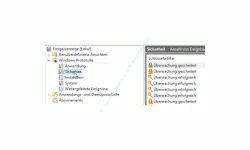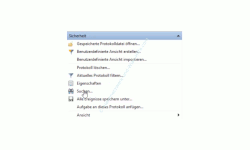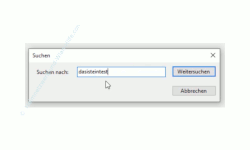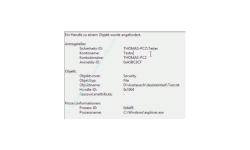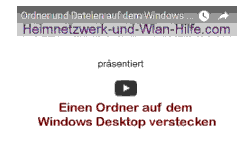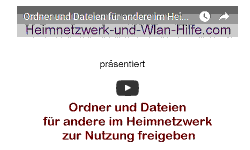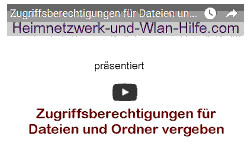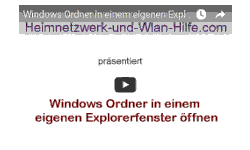auf heimnetzwerk-und-wlan-hilfe.com
nach Inhalten suchen!
- Home
- Benutzer+Rechte
- Zugriff auf Ordner und Dateien überwachen
Den Zugriff auf Ordner und Dateien eines Computers überwachen
In unserem heutigen Video möchten wir dir zeigen, wie du den Zugriff auf Ordner und Dateien deines Computers überwachen kannst, wenn der Zugriff von Benutzerkonten erfolgt, die auf deinem Rechner eingerichtet sind!
Wenn du einen Computer nutzt, der auch von vielen anderen Personen verwendet wird, dann sollte die erste Sicherheitsmaßnahme sein, dass jeder Benutzer ein eigenes Benutzerkonto auf diesem Rechner verwendet.
Damit ist dann gewährleistet, dass jeder Nutzer an diesem Rechner seinen eigenen Bereich besitzt, wo seine Daten abgelegt werden.
Normalerweise kann auf diese Daten auch nur der Nutzer zugreifen, der sie angelegt hat.
Wenn du jetzt jedoch den Verdacht hast, dass ein anderer Benutzer versucht auf Daten deines Benutzerverzeichnisses zuzugreifen, dann hast du die Möglichkeit, dieses zu überprüfen, indem du den Zugriff auf Ordner überwachen lässt.
Wir zeigen dir heute, wie du solch eine Ordnerüberwachung einrichten kannst.
Zuallererst möchten wir dich deshalb darauf hinweisen, dass du dafür unbedingt die Windows 10 Professional Variante benötigst, da die in unserem Tutorial gezeigte Vorgehensweise nicht in der Windows 10 Home Variante funktioniert.
Eine Überwachung von Ordnern unter Windows 10 einrichten
Du benötigst also die Windows 10 Professional Version, um die Überwachung von Ordnern einrichten zu können.
Um eine Ordnerüberwachung einzurichten benötigen wir keine externen Tools oder teure Programme, sondern benutzen die Mittel, die uns Windows 10 zur Verfügung stellt.
Wichtig ist, wie schon am Anfang erwähnt, dass jeder über ein eigenes Benutzerkonto auf diesen Computer zugreift, da wir später bei der Konfiguration der Ordnerüberwachung einen Benutzer angeben müssen, der überwacht werden soll.
Eine zweite Voraussetzung zur Einrichtung einer Überwachung von Ordnern ist, dass du mit deinem angemeldeten Benutzerkonto auch Administrator bist, da administrative Rechte für solch eine Konfiguration notwendig sind.
Für unser Tutorial haben wir einen Testordner angelegt, der sich "dasisteintest" nennt.
Damit du eine Überwachung für diesen Ordner einrichten kannst, begebibst du dich in das entsprechende Konfigurationsfenster dafür.
Klicke bitte den Ordner mit der rechten Maustaste an und wähle den Befehl "Eigenschaften" aus.
Damit öffnet sich das Eigenschaftenfenster des Ordners, wo du bitte das Register "Sicherheit" auswählst.
In diesem Konfigurationsfenster bewegst du dich jetzt bis ganz nach unten, wo es einen Bereich gibt, der dir definierte Berechtigungen anzeigt.
Hier findest du einen Button "Erweitert", der dir ein Fenster für die Konfiguration von erweiterten Sicherheitseinstellungen öffnet.
In dem Konfigurationsfenster "Erweiterte Sicherheitseinstellungen für dasisteintest" kannst du nun
Eine dieser Sicherheitsmaßnahmen ist die Einrichtung einer Ordnerüberwachung.
Die Einrichtung einer Überwachung in den erweiterten Sicherheitseinstellungen für den Ordner
Den Konfigurationsbereich für die Ordnerüberwachung aktivierst du, indem du auf das angezeigte Register "Überwachung" klickst.
An dieser Stelle wirst du vom System noch einmal darauf hingewiesen, dass zum Anzeigen von Überwachungseigenschaften Administratorrechte notwendig sind.
Sollte dein aktuell verwendetes Benutzerkonto keine Administratorenrechte haben, dann melde dich bitte mit einem Benutzerkonto an, dass ein Administrator ist.
Über einen Klick auf den Button "Weiter" beginnst du mit der Einrichtung einer Ordnerüberwachung.
An dieser Stelle richtest du also einen sogenannten Überwachungseintrag ein, indem du auf den Button "Hinzufügen" klickst.
Damit öffnet sich ein weiteres Fenster, wo du Angaben zur Überwachung angibst.
Zuallererst siehst du im oberen Bereich eine Zeile, die sich "Prinzipal" nennt und dahinter befindet sich ein Link, der "Prinzipal auswählen" heißt.
Ein Prinzipal ist ein Benutzer oder eine Benutzergruppe, den du hier angeben musst, damit das System weiß, wer eigentlich überwacht werden soll.
Deshalb müssen wir diesen hier angeben. Klicke bitte auf den Link "Prinzipal auswählen".
Wenn du über "Prinzipal auswählen" das dazugehörige Fenster öffnest, findest du im unteren Bereich, der sich "Geben Sie die zu verwendenden Objektnamen ein" ein Eingabefeld, wo du den Benutzer, eine Benutzergruppe oder auch mehrere Benutzer oder Benutzergruppen eintragen kannst, die du überwachen möchtest.
Trage also die entsprechenden Benutzer oder Benutzergruppen ein und klicke dann auf den Button "Namen überprüfen", um sicherzugehen, dass du die Namen korrekt eingegeben hast.
In unserem Beispiel habe ich jetzt den Benutzer mit dem Namen Tester eingegeben.
Mit Klick auf den Button "Namen überprüfen" wird also überprüft, ob es diesen Benutzer auf dem Rechner gibt.
Ist das der Fall, dann wird dir der Benutzer inklusive vorangestelltem Computernamen aufgelistet.
Bestätige deine Eingabe mit Klick auf den Button "OK".
Damit gelangen wir wieder in das vorherige Konfigurationsfenster, wo jetzt unser ausgewählter zu überwachender Benutzer angezeigt wird.
An dieser Stelle nimmst du jetzt zwei weitere Einstellungen vor.
Zum einen den "Typ der Überwachung" und zum anderen den "Bereich, auf den die Überwachung angewendet werden soll".
Beim Typ der Überwachung gibt es drei Auswahlmöglichkeiten.
Die erste Auswahlmöglichkeit ist die Überwachungsoption "Alles", die zweite Auswahlmöglichkeit "erfolgreiche Zugriffe" und die dritte Auswahlmöglichkeit "fehlgeschlagene Zugriffe".
Am besten entscheidest du dich für die Auswahl "Alles", damit erfolgreiche und fehlgeschlagene Zugriffe protokolliert werden.
Jetzt legst du noch fest, auf welchen Bereich die Überwachung angewendet werden soll.
Hier hast du die Auswahl einer Überwachung zwischen:
- Nur diesen Ordner
- Diesen Ordner
- Unterordner und Dateien
- Diesen Ordner und Unterordner
- Diesen Ordner und Dateien
- Nur Unterordner und Dateien
- Nur Unterordner oder
- Nur Dateien
Je nachdem wie die Prioritäten für deine Überwachung sind, wählst du hier den entsprechenden Bereich für die zu überwachenden Objekte aus.
Wir haben uns für die Option "Diesen Ordner, Unterordner und Dateien" als Überwachungsbereich entschieden.
Im darunterliegenden Bereich "Grundlegende Berechtigungen" klickst du jetzt alle Kästchen an und bestätigt die Auswahl mit Klick auf den Button "OK".
Damit kehren wir wieder in das vorherige Konfigurationsfenster zurück, wo du ebenfalls auf den Button "Übernehmen" und "OK" klickst, um deine durchgeführten Änderungen zu speichern.
Die Objektüberwachung, die eine Ordnerüberwachung ermöglicht, aktivieren
Jetzt ist es notwendig, die Objektüberwachung in Windows 10 zu aktivieren, denn diese ist notwendig, um überhaupt eine Ordnerüberwachung durchzuführen.
Dazu öffnest du über die Tastenkombination "Windows-Taste + R-Taste" das Ausführen-Fenster und gibst hier den Befehl "mmc.exe" ein.
Über den Befehl "mmc.exe" öffnen wir die Managementkonsole von Windows.
Über die Managementkonsole hast du Zugriff auf vordefinierte Konsolen, die Konfigurationen in deinem System übernehmen.
Diese Konsolen werden als "Snap-Ins" bezeichnet und du kannst ein auf deinem Windows 10 vorhandene Snap-In über das Menü "Datei" und im Menüpunkt "Snap-In hinzufügen / entfernen" öffnen.
In der Liste der verfügbaren Snap-Ins suchst du nach dem Snap-In "Gruppenrichtlinienobjekte", markierst dieses und fügst ihn über den Button "Hinzufügen" deiner aktuell geöffneten Managementkonsole hinzu.
Mit Klick auf "OK" bestätigst du deine Auswahl, um diese zu übernehmen.
Damit hast du jetzt die Konsole "Richtlinien für Lokaler Computer" hinzugefügt und kannst hier entsprechende Einstellungen bzw. Konfigurationen vornehmen.
In den "Richtlinien für Lokaler Computer" befinden sich viele weitere Richtlinien, die bestimmte Festlegungen treffen, die dann für deine lokalen Computer gelten.
Deshalb öffne jetzt bitte folgende Unterbereiche, damit wir zu den Richtlinien für die Aktivierung einer Überwachung gelangen.
Öffne nacheinander folgende Bereiche, indem du immer auf den kleinen Pfeil vor dem entsprechenden Bereich klickst.
- Richtlinien für Lokaler Computer
- Computerkonfiguration
- Windows-Einstellungen
- Sicherheitseinstellungen
- Lokale Richtlinien
- hier markierst du jetzt den Bereich "Überwachungsrichtlinie.
Ist der Bereich "Überwachungsrichtlinie" markiert, dann siehst du im rechten Bereich mehrere Richtlinien, die etwas mit Überwachungsmöglichkeiten an deinem Computer zu tun haben.
Eine dieser Richtlinien nennt sich "Objektzugriffsversuche überwachen".
Klicke die Richtlinie "Objektzugriffsversuche überwachen" doppelt an, um das dazugehörige und Bearbeitungsfenster zu öffnen.
Es werden zwei Optionen angeboten, die du konfigurieren kannst.
Option eins nennt sich "Erfolgreich" und Option zwei nennt sich "Fehler".
Du aktivierst also erfolgreiche und fehlgeschlagene Objektzugriffsversuche.
Damit legst du fest, dass erfolgreiche und fehlgeschlagene Zugriffe auf Ordner bzw. Dateien protokolliert werden, je nachdem was du festgelegt hast in deiner Ordnerüberwachung.
Bestätige deine Einstellungen mit Klick auf "OK".
Mit diesen Einstellungen haben wir jetzt die Voraussetzung für die Überwachung von Ordnern und Dateien auf deinem Computer geschaffen.
Jetzt werden wir diese Einstellung testen, indem wir uns mit dem Benutzer Tester anmelden und dann in der Protokollierung nachschauen, ob die Zugriffe auch wirklich protokolliert wurden.
Kontrolle von Ordnerzugriff in den Protokolldateien
Um nun die Ordnerzugriffe der konfigurierten Ordnerüberwachung auszuwerten, begibst du dich zu den Protokolldateien, die unter Windows angelegt werden.
Diese sind auch als "Ereignisprotokolle" bekannt.
Die Ereignisprotokolle kannst du auf verschiedenen Wegen aufrufen. Einer geht beispielsweise über das Suchfeld von Windows 10.
Gebe bitte im Suchfeld von Windows 10 den Suchbegriff "Ereignis" ein, dann sollte das Suchergebnis "Ereignisanzeige" erscheinen, dass du bitte aufrufst.
In der Ereignisanzeige werden dir also unglaublich viele Protokolle zur Verfügung gestellt, die unter Windows 10 angelegt werden.
Uns interessiert jetzt das Sicherheitsprotokoll, dass du über folgenden Weg aufrufen kannst. Öffne dem Bereich "Windows-Protokolle" und dann markierst du den Unterbereich "Sicherheit".
Jetzt werden dir im rechten Bereich protokollierte Einträge angezeigt, wenn du eine Überwachung aktiviert hast.
Da hier tausende Überwachungseinträge angezeigt werden können, macht es Sinn, diese für eine spezielle
Diese Filterfunktion findest du dann ganz rechts im Konfigurationsfenster, wo du den Befehl "Suchen" auswählst.
Da wir die Zugriffe auf einen ganz bestimmten Ordner überprüfen wollen, geben wir diesen Ordner als Suchbegriff ein, um die Protokolle nur für diese Ordnerüberwachung anzuzeigen.
Sobald ein Protokoll mit unserer Suche übereinstimmt, hält die Suche an und das entsprechende Protokoll wird markiert.
Unterhalb der Protokolleinträge werden uns jetzt detaillierte Informationen zu dieser Protokollierung angezeigt.
Über diese Informationen erhalten wir zusammenfassende Infos zu dem Dateizugriff bzw. dem Ordnerzugriff.
In unserem Beispiel sehen wir, dass der Benutzer Tester auf die Datei Test.txt in unserem überwachten Ordner "dasisteintest" über die Anwendung "Explorer" zugegriffen hat.
Etwas weiter unten werden noch weitere Informationen zu dieser Protokollierung aufgelistet, wie beispielsweise das Datum und die Uhrzeit des Zugriffes aufgelistet.
Anhand dieser Angaben erhältst du nützliche Informationen, die dir dabei helfen, andere Filteroptionen für Überwachungsereignisse zu nutzen.
So werden die Ereignis-ID, die Aufgabenkategorie, die Ebene und Schlüsselwörter aufgelistet, die als Suchfilter genutzt werden können.
Du könntest also auch nur nach der Ereignis-ID oder nach einem Schlüsselwort suchen, um bestimmte Protokolle auf Basis dieser Elemente zu finden.
Wenn du also die Kontrolle über bestimmte Inhalte auf deinem Computer haben möchtest, dann macht es durchaus Sinn, die Möglichkeit der Überwachung von Zugriffen auf Ordner und Dateien zu nutzen.
Damit sind wir auch schon wieder am Ende mit unserem heutigen Tutorial.
Jetzt weißt du, wie du die Überwachung von Zugriffen auf Ordner und Dateien eines Rechners durchführen und konfigurieren kannst.
Wir hoffen natürlich, dass dieses Tutorial nützlich für dich war und wünschen dir noch viel Spaß mit unseren vielen anderen Tutorials auf Heimnetzwerk-und-Wlan-Hilfe.com.
Vielleicht interessieren dich auch folgende Artikel:
Einen Ordner in die Taskleiste einbinden
Einen Ordner auf dem Bildschirm verstecken
Gemeinsam auf Ordner und Dateien in einem Netzwerk zugreifen
Auf freigegebene Ordner und Dateien zugreifen
Ordner im Explorer über den Schnellzugriff einbinden
Warum werden freigegebene Ordner im Netzwerk nicht angezeigt?
Freigegebene Ordner Netzwerk verstecken
Alle Freigaben unter Windows anzeigen lassen
Ordner aus dem eigenen Benutzerverzeichnis auf andere Festplatten verlegen
Infos bei Wikipedia
Weitere Informationen zu Windows 10
Infos bei Google
Zurück zum Seitenanfang von:
Den Zugriff auf Ordner und Dateien eines Computers überwachen
Den Zugriff auf Ordner und Dateien eines Computers überwachen
Zurück zur:
Windows 10 Artikel- und Videoübersicht
Windows 10 Artikel- und Videoübersicht
Zurück zur Startseite von heimnetzwerk-und-wlan-hilfe.com
Wenn dir der eine oder andere Tipp auf unseren Seiten Nerven und graue Haare erspart hat, dann unterstütze doch unser Team mit einer kleinen Spende, die uns dabei helfen, die hohen Bereitstellungskosten aufzubringen.