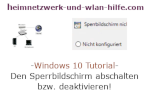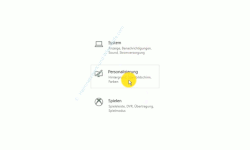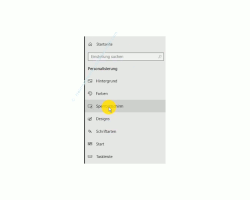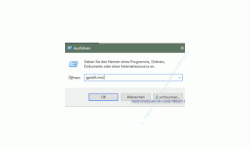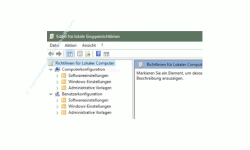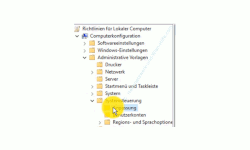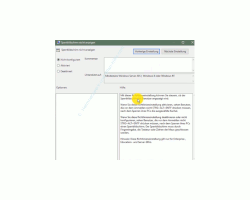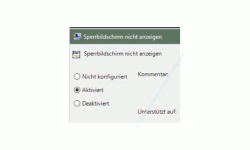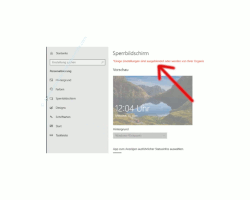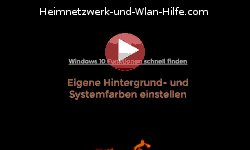auf heimnetzwerk-und-wlan-hilfe.com
nach Inhalten suchen!
- Home
- Windows 10
- Den Sperrbildschirm von Windows 10 Professional deaktivieren
Den Sperrbildschirm von Windows 10 Professional abschalten, deaktivieren und konfigurieren!
In unserem heutigen Tutorial möchten wir dir gern zeigen, wie du den Sperrbildschirm unter Windows 10 Professional deaktivieren bzw. abschalten kannst, damit du schnell zum Anmeldedialogfeld weitergeleitet wirst, ohne dass erst im Hintergrund unnötig viele Daten geladen werden!
Der Sperrbildschirm von Windows 10 ist so eine Funktion, die nicht jedem gefällt uns die deshalb gern abgeschaltet bzw. deaktiviert wird.
Jetzt sollte man ja eigentlich denken, dass das Deaktivieren des Sperrbildschirmes ganz einfach ist, indem man eine entsprechende Funktion zum Abschalten des Sperrbildschirmes in einem der vielen Konfigurationsmenüs angeboten bekommt, aber das ist leider nicht der Fall.
Deshalb schauen wir uns das Microsoft Konfigurationsfenster für den Windows 10 Sperrbildschirm einmal an.
Das Konfigurationsfenster für den Windows 10 Sperrbildschirm aufrufen
Um dir die Konfigurationsmöglichkeiten des Sperrbildschirmes anzeigen zu lassen, kannst du beispielsweise über den Windows-Startknopf gehen und dann die Übersicht des neuen Einstellungen Menüs öffnen.
Hier findest du jetzt einem Bereich, der sich "Personalisierung" nennt.
Klicke bitte den Bereich Personalisierung an, um das entsprechende Konfigurationsfenster zu aktivieren.
Jetzt findest du im linken Navigationsbereich eine Menüpunkt, der sich Sperrbildschirm nennt.
Eigentlich würde man jetzt vermuten, dass sich im rechten Bereich dieses Konfigurationsfenster, wo alle möglichen Einstellungen zum Sperrbildschirm dargestellt werden, auch eine Möglichkeit zum Deaktivieren des Sperrbildschirmes angeboten wird.
Doch das ist leider nicht der Fall.
Welche Möglichkeit haben wir nun also, den Windows 10 Sperrbildschirm zu deaktivieren?
So deaktivierst du den Sperrbildschirm unter Windows 10 Professional
Wenn du den Sperrbildschirm auf deinem Computer deaktivieren möchtest, dann musst du erst einmal folgendes prüfen.
Nutzt du die Windows 10 Professional Variante oder die Windows 10 Home Variante?
Je nachdem ob du die Windows 10 Professional oder die Windows 10 Home Variante nutzt, gibt es unterschiedliche Wege, den Sperrbildschirm zu deaktivieren bzw. abzuschalten.
Da die Windows 10 Professional Version etwas teurer ist, wie die Windows 10 Home Version, hast du natürlich wesentlich mehr Funktionen unter Windows 10 professionell zur Verfügung.
Deshalb zeige ich dir dann einen Weg unter Windows 10 Professionell, über den du sehr einfach den Sperrbildschirm deaktivieren kannst.
Unter Windows 10 Home geht dies leider nicht so einfach, hier musst du Einträge in der Registrierungsdatenbank von Windows 10 ändern, um den Sperrbildschirm abschalten zu können.
Das hat den Nachteil, dass bei dem nächsten großen Windows Update mit hoher Wahrscheinlichkeit die Änderung wieder überschrieben wird und dann alles wieder beim Alten ist, aber zumindest hast die Möglichkeit auch unter Windows 10 Home den Sperrbildschirm zu deaktivieren.
In folgendem Video zeigen wir dir, wie du den Sperrbildschirm von Windows 10 Home deaktivieren kannst.
Unter folgendem Link befindet sich das dazugörige Tutorial, wo du jeden Schritt nachlesen kannst.
Tutorial zum Deaktivieren des Sperrbildschirmes unter Windows 10 Home!
Zum Deaktivieren des Windows 10 Professional Sperrbildschirmes nutzen wir die sogenannten Gruppenrichtlinien.
Die Gruppenrichtlinien werden dir leider nur unter der Windows 10 Professionell Variante zur Verfügung gestellt und nicht unter der Windows 10 Home Variante.
Zugriff auf die Gruppenrichtlinien erhältst du beispielsweise, indem du über das Ausführen-Dialogfeld direkt den Befehl aufrufst, der dir dann das Konfigurationsfenster für die Gruppenrichtlinien öffne.
Dazu gibst du bitte einmal die Tastenkombination "Strg + R" ein, um das Ausführen-Dialogfeld aufzurufen.
Hier gibst du jetzt bitte folgenden Befehl ein.
gpedit.msc
Damit rufst du eine sogenannte Managementkonsolendatei auf, die vordefinierte Konfigurationsmöglichkeiten anbietet, die Systemeinstellungen betreffen.
Bestätige die Eingabe mit Klick auf OK und dann öffnet sich der "Editor für lokale Gruppenrichtlinien".
Die Gruppenlinie "Sperrbildschirm nicht anzeigen"
Über Gruppenrichtlinien hast du die Möglichkeit vordefinierte Systemeinstellungen anzuschalten oder auszuschalten bzw. zu aktivieren oder zu deaktivieren, die dir Windows 10 vorschlägt.
Dazu gehören viele Einstellungen zu Anwendungen, zu Benutzereinstellungen oder zu Computereinstellungen, die ganz bestimmte Elemente des Windows 10 Systems betreffen.
Hier gibt es auch eine Gruppenrichtlinien, über die du in den Sperrbildschirm konfigurieren kannst.
Und zwar befindet sich unser Gruppenrichtlinien im Bereich der Computerkonfiguration.
Jetzt öffne bitte folgende Unterbereiche der Computerkonfiguration, um zu unserer gewünschten Gruppenrichtlinien zu gelangen, indem du jeweils den davor angezeigten Pfeil anklickst oder auf den entsprechenden Eintrag doppelt klickst.
Computerkonfiguration
Administrative Vorlage
Systemsteuerung
Anpassung
Immer, wenn du einen dieser Bereiche anklickst bzw. markierst, dann werden dir im rechten Bereich des Gruppenrichtlinien-Editors Gruppenrichtlinien angezeigt, die du konfigurieren kannst.
Bist du also jetzt im Bereich Anpassung angekommen, dann findest du im rechten Bereich die Gruppenrichtlinie "Sperrbildschirm nicht anzeigen".
Um diese Gruppenrichtlinien "Sperrbildschirm nicht anzeigen" zu konfigurieren, klickst du sie einfach doppelt an.
Für jede Gruppenrichtlinien gibt es noch einmal eine Beschreibung, damit du ganz genau weißt, was du über diese Gruppenrichtlinien konfigurieren kannst bzw. welche Einstellung du nun in deinem System änderst.
Da diese Gruppenlinie "Sperrbildschirm nicht anzeigen" heißt, musst du diese also aktivieren, um den Sperrbildschirm nicht mehr anzuzeigen bzw. zu deaktivieren<.
Hast du dir Option aktiviert ausgewählt, dann bestätigst du die Änderung mit Klick auf "Übernehmen" und Klick auf "OK".
Die Änderung sollte aktiv werden, wenn du dich von deinem Computer abmeldest und wieder neu anmeldest.
Eigentlich sollte es auch reichen, wenn du deinen Computer mal kurz sperrst und dich dann wieder anmeldest.
Überprüfen, ob die Deaktivierung des Sperrbildschirmes erfolgreich war!
Ob diese Richtlinie wirklich aktiv ist und deine Konfiguration zum Deaktivieren des Windows 10 Sperrbildschirmes auch erfolgreich war, kannst du im Einstellungen-Fenster des Startbildschirmes kontrollieren.
Ich befinde mich jetzt wieder auf der Standard-Konfigurationsseite des Sperrbildschirmes.
Bestimmt ist er jetzt aufgefallen, dass hier bestimmte Änderungen nicht mehr möglich sind, weil diese grau hinterlegt bzw. ausgegraut sind und nicht mehr aktiviert werden können.
Auch steht ganz oben der Warnhinweis in "rot" "Einige Einstellungen sind ausgeblendet oder werdet von ihrer Organisation verwaltet". Damit weißt du, dass Richtlinien im Hintergrund aktiv sind, die Konfigurationsrechte von Benutzern am Rechner beeinflussen bzw. einschränken.
Damit ist unser heutiges Tutorial auch schon wieder beendet.
Jetzt weißt du, wie du unter Windows 10 professionell den Sperrbildschirm über Vereine vordefinierte Gruppenrichtlinien deaktivieren kannst.
Viel Spaß noch mit unseren vielen anderen interessanten Tutorials auf Heimnetzwerk-und-Wlan-Hilfe.com.
Vielleicht interessieren dich auch folgende Artikel:
Den Bildschirmhintergrund über die "Desktop anzeigen" Funktion leer räumen
Sperrbildschirm-Einstellungen konfigurieren
Die Bildschirmauflösung anpassen
Hardware- und Softwareinformationen deines Computers anzeigen
Die Systemfunktion Automatische Wartung konfigurieren
So greifst du schnell auf wichtige Systemfunktionen zu
Einen anderen Standard-Speicherort für Windows 10 Apps wählen
Das verschwommene Hintergrundbild im Anmeldebildschirm von Windows 10 ausschalten
Vordefinierte Farbfilter für ein augenschonenderes Arbeiten am Computer nutzen
Infos bei Wikipedia
Weitere Informationen zu Windows 10
Infos bei Google
Windows 10 Sperrbildschirm deaktivieren
Zurück zum Seitenanfang von:
Den Sperrbildschirm von Windows 10 abschalten, deaktivieren und konfigurieren!
Den Sperrbildschirm von Windows 10 abschalten, deaktivieren und konfigurieren!
Zurück zur:
Windows 10 Artikel- und Videoübersicht
Windows 10 Artikel- und Videoübersicht
Zurück zur Startseite von heimnetzwerk-und-wlan-hilfe.com
Wenn dir der eine oder andere Tipp auf unseren Seiten Nerven und graue Haare erspart hat, dann unterstütze doch unser Team mit einer kleinen Spende, die uns dabei helfen, die hohen Bereitstellungskosten aufzubringen.