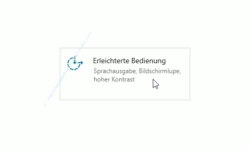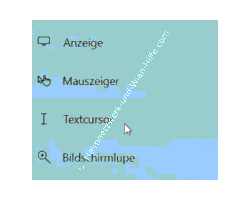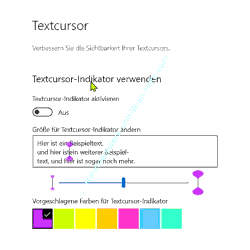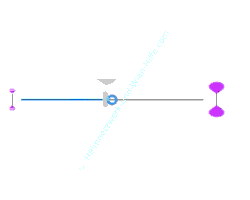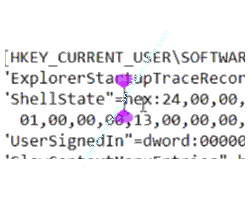auf heimnetzwerk-und-wlan-hilfe.com
nach Inhalten suchen!
- Home
- Windows 10
- Textcursor mit Farbe darstellen + besser erkennen
Den Textcursor für eine bessere Erkennbarkeit mit farbigen Indikatorelementen ergänzen
In unserem heutigen Tutorial möchten wir dir eine kleine Funktion vorstellen, die es ermöglicht, den Textcursor farbig zu gestalten und damit beim Lesen von Texten eine bessere Orientierung zu behalten!
Wenn du des Öfteren mit großen Textdokumenten arbeiten musst, dann weißt du bestimmt, wie wichtig es ist, die richtige Orientierung zu haben.
Ein sehr gutes Beispiel dafür ist der Textcursor. Der Textcursor ist standardmäßig nur ein kleiner blinkender Strich, der in einem großen Text sehr schnell verschwinden kann.
Deshalb wäre es doch eine gute Idee, das Aussehen des Textcursor so anzupassen, dass dieser jederzeit zu sehen und auffindbar ist.
Den Textcursor mit farblichen Indikatoren für eine bessere Erkennbarkeit konfigurieren
Viele Anwender haben immer wieder mal Probleme haben, die Stelle im Text zu finden, wo gerade der Textcursor steht.
Wenn sie jetzt einen indivduell formatierten Textcursor verwenden würden, der sehr gut sichtbar ist, dann hätten sie dieses Problem nicht.
Der Textcursor kann nämlich in Windows so konfiguriert und formatiert werden, dass er auch sehr gut in einem großen Text zu erkennen ist.
Du hast die Möglichkeit, deinen Cursor mit farbigen Indikatoren zu versehen.
Um den Cursor mit Farbindikatoren zu konfigurieren begeben wir uns in das entsprechende Konfigurationsfenster.
Klicke auf den Start-Button, dann auf das Einstellungen-Rädchen.
Hier wählen wir den Bereich "Erleichterte Bedienung" aus.
Damit öffnet sich die Konfigurationsoberfläche für "Funktionen der erleichterten Bedienung".
Hier wählst du dem Menüpunkt "Textcursor" aus.
Im rechten Fenster werden dir Konfigurationsmöglichkeiten für den Textcursor angezeigt.
Unter anderem findest du hier den Bereich "Textcursor-Indikator verwenden".
Wenn du die Funktion "Textcursor-Indikator verwenden" über den Ein- und Ausschalter aktivierst, wird dein Textcursor nicht mehr einfach nur als kleiner Strich angezeigt, sondern erhält noch eine grafische Verstärkung.
Oberhalb und unterhalb des Textcursors werden ein paar Farbelemente hinzugefügt.
Damit findest du den Cursor wesentlich schneller, wenn du in Textdokumenten oder anderen Anwendungen arbeitest, die diese Funktion unterstützen.
Die Farbe und Größe für die Textcursor-Indikatoren auswählen
Die Farbe des verstärkten Textcursors kannst du entweder über die vordefinierten Farben oder über benutzerdefinierte Farben auswählen.
Über den eingebundenen Schiebebalken passt du die Größe der farblichen Markierung des Textcursors entsprechen deinen Wünschen an.
Nach meinen Erfahrungen funktioniert der Textcursor-Indikators noch nicht in allen Anwendungen, aber in sehr vielen schon.
Die Funktion "Textcursor-Indikator" ist sofort nach dem Einschalten aktiv.
Schauen wir uns mal kurz an, wie das aussieht.
Wenn ich jetzt irgendwo in meiner Textdatei hineinklicke, wird mir nicht nur einfach dieser kleine blinkende schwarze Strich angezeigt, sondern auch die zusätzlichen Grafikelemente, die oben und unten angefügt wurden.
Damit finde ich meinen Cursor sehr schnell, was nicht schlecht ist, wenn ich Texte bearbeiten oder in Texten lesen muss.
Damit sind wir schon wieder am Ende mit unserem heutigen Tutorial. Jetzt weißt du, was der Textcursor-Indikator ist und wie du diesen für ein besseres Arbeiten in Textdokumenten nach deinen individuellen Vorstellungen konfigurieren kannst.
Wir hoffen natürlich, dass dieses Tutorial nützlich für dich war und wünschen dir noch viel Spaß mit unseren vielen anderen Tutorials auf Heimnetzwerk-und-Wlan-Hilfe.com.
Vielleicht interessieren dich auch folgende Artikel:
Anwendungen über die Eingabeaufforderung von Windows mit Administratorrechten öffnen
Wingdings Sonderzeichen oder Symbole über die Windows 10 Zeichentabelle einfügen
Alte Geräte im Geräte-Manager anzeigen und deaktivieren
Gelöschte Dateien mit dem Win 10 eigenen Datenrettungstool winfr wiederherstellen
In Textdateien des Windows-Editors Notepad automatisch das aktuelle Datum einbinden
Screenshots in Win 10 mit dem Snipping-Tool erstellen
Nach dem Rechnerneustart vorher geöffnete Programme automatisch wieder öffnen
Die Aufgabenplanung von Windows 10 zur automatischen Ausführung von Skripten nutzen
Eine Verknüpfung ohne die Beschreibung Verknüpfung erstellen
Infos bei Wikipedia
Weitere Informationen zu Windows 10
Infos bei Google
Zurück zum Seitenanfang von:
Den Textcursor für eine bessere Erkennbarkeit mit farbigen Indikatorelementen ergänzen
Den Textcursor für eine bessere Erkennbarkeit mit farbigen Indikatorelementen ergänzen
Zurück zur:
Windows 10 Artikel- und Videoübersicht
Windows 10 Artikel- und Videoübersicht
Zurück zur Startseite von heimnetzwerk-und-wlan-hilfe.com
Wenn dir der eine oder andere Tipp auf unseren Seiten Nerven und graue Haare erspart hat, dann unterstütze doch unser Team mit einer kleinen Spende, die uns dabei helfen, die hohen Bereitstellungskosten aufzubringen.