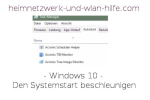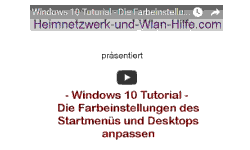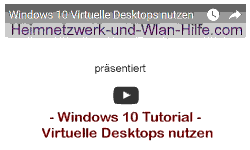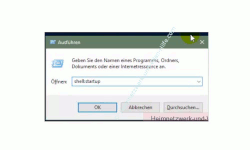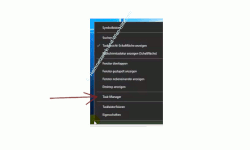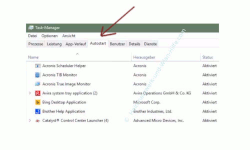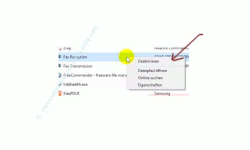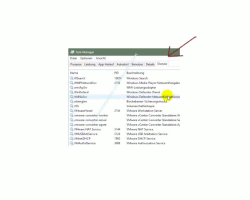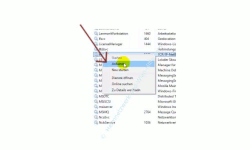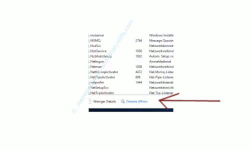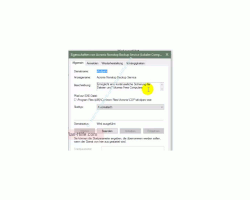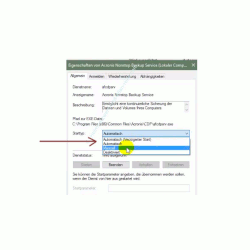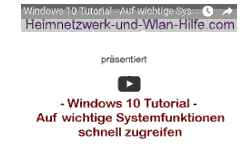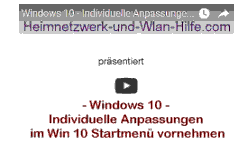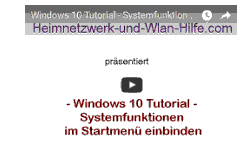auf heimnetzwerk-und-wlan-hilfe.com
nach Inhalten suchen!
- Home
- Windows 10
- Den Systemstart beschleunigen
Windows 10 Tutorial
Den Systemstart beschleunigen
Den Systemstart deines Computers und Windows 10 Systems beschleunigen!
Vielleicht hast ja auch du manchmal das Gefühl, dass der Start deines Computers eine Ewigkeit dauert.
Dann helfen dir vielleicht die folgenden Tipps, die dir zeigen, wie du dein Windows 10 System beim Starten ein wenig auf die Sprünge hilfst.
Der Grund für ein langsam startendes Windows kann vielseitig sein, da es mehrere Faktoren gibt, die Einfluss auf die Geschwindigkeit des Systemstarts haben.
Einer der Hauptgründe liegt oft in zu vielen Programmen und Tools, die beim Start von Windows bzw. Hintergrundprozessen, die gleich zu Beginn geladen werden, um bestimmte Systemfunktionen zur Verfügung zu stellen.
Einige dieser automatisch startenden Programme und Dienste sind nicht unbedingt gleich am Beginn einer Anmeldung notwendig.
Deshalb ist es erst einmal ratsam herauszufinden, welche Anwendungen und Dienste auf deinem System gleich zu Beginn geladen werden.
Dazu musst du dich in bestimmte Konfigurationsschnittstellen von Windows begeben.
Automatisch startende Programme herausfinden
Die erste Anlaufstelle für das Finden von automatisch startenden Programmen und Tools ist der Autostart-Ordner.
Den Autostart-Ordner öffnest du am schnellsten über den Systembefehl "shell:startup", den du direkt in das Ausführen-Dialogfenster von Windows eingeben kannst.
Die Eingabeaufforderung öffnest du mit der Tastenkombination Win + R.
Der Befehl shell:startup leitet dich direkt zum Autostart-Ordner weiter.
Im Autostart-Ordner befinden sich Programme, die automatisch bei der Anmeldung deines Benutzers geladen werden.
Dies sollten eigentlich nur Programme sein, die du selbst in den Autostart konfiguriert bzw. gelegt hast oder Programme, die bei der Installation einen Autostart-Eintrag vorgenommen haben.
Die nächste Schnittstelle zur Kontrolle ist der Task-Manager.
Unter Windows 10 wurde nun endlich auch ein Konfigurationsfenster im Task-Manager integriert, das dir alle Programme und Tools anzeigt, die automatisch beim Start des Computers und von Windows geladen werden.
Natürlich nur die, welche auch von Windows erkannt wurden.
Den Task-Manager öffnest du am schnellsten über einen Rechtsklick auf die Taskleiste, wo dir der Task-Manager als Menüpunkt angeboten wird.
Im Task-Manager von Windows 10 gibt es nun ein Register Autostart, das die alle von Windows erkannten Programme anzeigt, die beim Starten geladen werden.
In früheren Windows-Versionen musstest du dieses Autostartkontrollfenster über separate Tools aufrufen.
Wenn du hier schon Anwendungen findest, die du nicht gleich zu Beginn benötigst, dann kannst du diese gleich an dieser Stelle deaktivieren, also vom automatischen Start herausnehmen.
Das geht ganz einfach, indem du die entsprechende Anwendung einfach rechts anklickst und den Menüpunkt Deaktivieren auswählst.
Viele der hier aufgeführten Programme haben eigentlich nicht die Notwendigkeit, gleich zu Beginn einer Session aktiv zu sein.
Die Änderung wird sofort übernommen. Das erkennst du am Status, den du in der Spalte Status angezeigt bekommst.
Automatisch startende Dienste herausfinden
Neben automatisch startenden Programmen gibt es auch noch sogenannte Dienste, die Systemfunktionen für Windows und Anwendungen bereitstellen.
Viele dieser Dienste werden ebenfalls automatisch beim Systemstart mitgeladen, da sie für viele Systemfunktionen notwendig sind.
Jedoch gibt es auch Dienste, die nicht gleich zu Beginn geladen werden müssen, da sie beispielsweise nur ein Funktion für ein bestimmtes Programm bereitstellen, die du nicht benötigst, wenn du das Programm nicht verwendest.
Einen ersten Überblick über die installierten Dienste findest du ebenfalls im Task-Manager und zwar über das Register Dienste.
Wie du siehst gibt es eine Menge Dienste.
Es ist sehr schwer, jeden dieser Dienste zu kennen bzw. über jeden Dienst zu wissen, was er denn so macht.
Deshalb gibt es für jeden Dienst eine kurze Beschreibung, wofür er eigentlich gedacht ist.
Wichtig an dieser Stelle im Task-Manager ist die Spalte Status.
In der Spalte Status wird dir angezeigt, ob dieser Dienst gerade ausgeführt wird oder nicht.
Falls einer der Dienste deiner Meinung nach nicht notwendig ist oder du glaubst, dass dieser Dienst nichts Gutes ist, dann kannst du ihn auch direkt über einen Rechtsklick und den entsprechenden Kontextbefehl anhalten.
Die im Task-Manager integrierte Übersicht der Dienste ist jedoch nur für einen ersten Überblick gedacht.
Die eigentliche Verwaltung der Dienste wird in einem eigenen Konfigurationsbereich vorgenommen.
Da Microsoft an dieser Stelle mitgedacht hat, wurde dir auch gleich der Link "Dienste öffnen" zu diesem Dienste-Konfigurationsfenster im unteren Bereich angeboten.
Klicke einfach mal auf den Link "Dienste öffnen", um die Konfigurationsoberfläche für die Dienste zu öffnen.
Im Dienste-Konfigurationsfenster erhältst du nun alle Möglichkeiten, die du für die Konfiguration von Diensten benötigst.
Wenn du einen Dienst doppelt anklickst, dann öffnet sich ein weiteres Fenster, wo dir noch einmal alle Optionen und Dienste-Funktionen für den entsprechenden Dienst aufgeführt werden.
In der Übersicht der Dienste gibt es auch eine Spalte "Starttyp", die dir anzeigt, ob dieser Dienst automatisch gestartet wird oder nicht.
Um den Starttyp des Dienstes zu ändern, musst du den Dienst doppelt anklicken, um in das Konfigurationsfenster für diesen Dienst zu gelangen.
Im mittleren Bereich findest du nun ein Auswahlfeld, wo du Änderungen des Starttyps vornehmen kannst.
Du kannst einen Dienst so einstellen, das er nur manuell, also nur auf deinen Befehl gestartet wird.
Dann kannst du den Start eines Dienstes deaktivieren, so dass dieser nicht gestartet werden kann oder du wählst den verzögerten automatisch Start, so dass erst alle anderen Dienste gestartet werden.
Damit kennst du jetzt die wichtigsten Anlaufstellen, um automatisch startende Programme und Dienste zu überprüfen.
Diese sind in der Regel oft die Ursache für ein langsam startendes System.
Also schaue dich mal in Ruhe um. Vielleicht findest du ja das eine oder andere Programm, das du beim Start deines Windows entbehren kannst.
Viele weitere Infos rund um dein Heimnetzwerk und Windows findest du natürlich auch auf den vielen anderen Seiten von Heimnetzwerk-und-Wlan-Hilfe.com sowie unserem Youtube Video-Channel WlanNetzwerkHilfe.
Folgende Artikel könnten vielleicht auch interessant für dich sein.
Windows 10 - Virtuelle Desktops nutzen
Windows 10 - Das neue Info-Center als zentrale Informationsschnittstelle
Windows 10 – Schnell auf wichtige Systemfunktionen zugreifen
Apps mit Werbung aus dem Win10 Startmenü entfernen
Bluescreen statt Neustart! Fehlersuche bei unerwartetem Systemneustart
Windows 10 Apps automatisch beim Computerstart laden
So viel Zeit benötigt dein Computer für den Systemstart und die Anmeldung
So startest du Windows 10 im abgesicherten Modus
Mit dem Computer startende Programme auf Viren überprüfen
Informationen über das Starten und Herunterfahren deines Computers anzeigen
Infos bei Wikipedia
Infos bei Google
Windows Systemstart beschleunigen
Zurück zum Seitenanfang von:
Windows 10 Tutorial - Den Systemstart beschleunigen
Windows 10 Tutorial - Den Systemstart beschleunigen
Zurück zu:
Windows 10 Artikel- und Videoübersicht
Windows 10 Artikel- und Videoübersicht
Zurück zur Startseite von heimnetzwerk-und-wlan-hilfe.com
Wenn dir der eine oder andere Tipp auf unseren Seiten Nerven und graue Haare erspart hat, dann unterstütze doch unser Team mit einer kleinen Spende, die uns dabei helfen, die hohen Bereitstellungskosten aufzubringen.