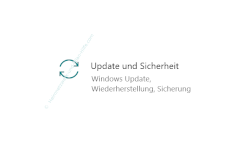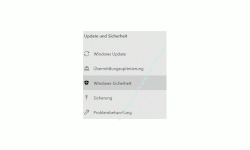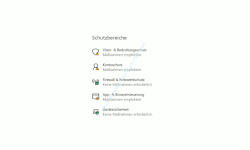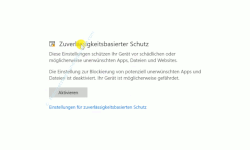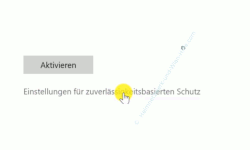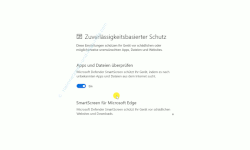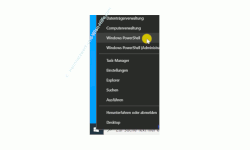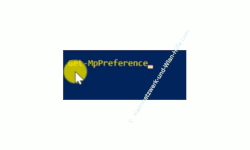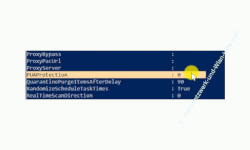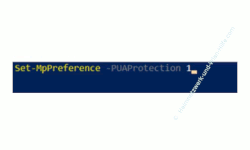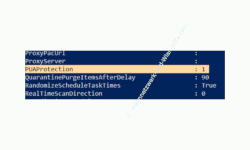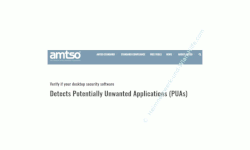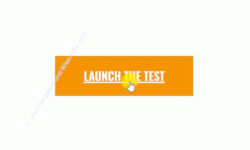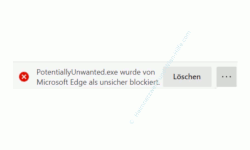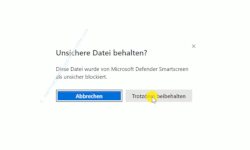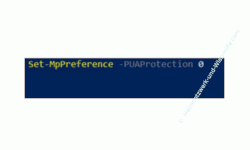auf heimnetzwerk-und-wlan-hilfe.com
nach Inhalten suchen!
- Home
- Windows 10
- Den Schutz vor unerwünschten Anwendungen aktivieren
Den Schutz vor unerwünschten Anwendungen (PUA - Potentially Unwanted Applications) aktivieren
In unserem heutigen Tutorial möchten wir dir zeigen, wie du den "Schutz vor unerwünschten Anwendungen" unter Windows 10 aktivieren kannst, um dein System noch sicherer zu halten!
Mit dem Windows 10 Update 2004 vom April 2020 wurde eine neue Sicherheitsfunktionen im neuen Einstellungen-Menü eingeführt, die sich Schutz vor unerwünschten Anwendungen ( PUA - Potentially Unwanted Applications) nennt. Diese gibt es schon länger, wurde aber erst jetzt als Konfigurationsmöglichkeit in den neuen Einstellungen eingebunden.
Standardmäßig ist diese Funktion des Schutzes vor unerwünschten Anwendungen deaktiviert.
Hast du also eine aktuelle Version von Windows 10, dann kannst du diese Schutzfunktion zusätzlich über die Einstellungen aktivieren, die dich davor schützen kann, potenziell gefährliche Programme auszuführen.
Für ältere Versionen kann diese Schutzfunktion teilweise über die PowerShell-Kommandozeile aktiviert werden.
Das Konfigurationsfenster "Zuverlässigkeitsbasierter Schutz
OK, schauen wir uns die neue Schutzfunktion "Schutz vor unerwünschten Anwendungen" ( PUA - Potentially Unwanted Applications) etwas näher an, indem wir das dazugehörige Konfigurationsfenster "Zuverlässigkeit der Schutz" aufrufen.
Dazu klickst du bitte auf den "Windows Start-Button" und auf "Einstellungen".
In der Übersicht der Einstellungen wählst du den Bereich "Update und Unsicherheit" aus, um ihn zu öffnen.
In dem Konfigurationsbereich "Update und Sicherheit" wählst du den Menüpunkt "Windows-Sicherheit"aus.
In diesem Konfigurationsfenster scrollst du ein klein wenigh weiter nach unten, bis du den Bereich "Schutzbereiche" siehst und klickst hier auf den Schutzbereich "App- & Browsersteuerung".
Damit gelangen wir in den Konfigurationsbereich "Zuverlässigkeitbsierter Schutz", hinter dem sich der Schutz vor unerwünschten Anwendungen versteckt.
An dieser Stelle wird kurz beschrieben, worum es sich handelt.
"Diese Einstellungen schützen ihr Gerät vor schädlichen oder möglicherweise unerwünschten Apps, Dateien und Websites. Die Einstellung zur Blockierung von potenziell unerwünschten Apps und Dateien ist deaktiviert. Ihr Gerät ist möglicherweise gefährdet."
Wenn du die Einstellung zur Blockierung von potenziell unerwünschten Apps und Dateien aktivierst, dann möchte dich Microsoft vor Programmen schützen, die nicht direkt als Schadprogramm eingestuft sind, aber dafür bekannt sind, dass sie sehr viel Werbungen und eingebundene Links zu diversen Webseiten eingebunden haben.
Diese eingebundene Werbung und die integrierten Links können durchaus auch zu Webseiten führen, die potenziell gefährlich sein können.
Da heute sehr viele Programme, wie Freeware, kostenlose Tools und Testprogramme zur Finanzierung solche Werbung und Links einbinden, würde diese Einstellung sehr viele Programme betreffen, die dann eine entsprechende Warnung auslösen könnten.
Gehörst du zu den Anwendern, die auf ein sehr sicheres System angewiesen sind und möglichst jede Gefahr eliminieren wollen, dann empfehlen wir dir, diese neue Funktion des Schutzes vor unerwünschten Anwendungen auszuprobieren.
Du wirst dann schon merken, ob es sehr viele Programme betrifft.
Wenn du jetzt den Zuverlässigkeitsbasierten Schutz mit den Standardeinstellungen einschalten möchtest, dann klickst du auf den Button "Aktivieren".
Möchtest du erst einmal die Einstellungen dazu anschauen, dann klickst du bitte auf den Link "Einstellungen für Zuverlässigkeitsschutz".
Über den Link "Einstellungen für zuverlässigkeitbasierten Schutz" rufst du das Konfigurationsfenster auf, wo du einzelne Einstellungen für diese Schutzfunktion aktivieren oder deaktivieren kannst.
Da diese Schutzfunktion relativ neu ist und noch keiner so richtig weiß, was dann eigentlich davon betroffen ist, empfehlen wir dir, die einzelnen Einstellungen separat auszuprobieren.
Also eine Einstellung aktivieren und die anderen erst einmal deaktiviert lassen.
Mit dieser Herangehensweise findest du am schnellsten heraus, ob der Zuverlässigkeitsbasierte Schutz für dich Sinn macht oder nicht.
Nutzt du noch eine ältere Windows 10 Version als die Version 2004 vom April 2020, dann kannst du den Schutz vor unerwünschten Anwendungen nicht im Einstellungen-Menü konfigurieren, da diese erst ab dieser Version eingebunden ist.
In diesem Fall ist es notwendig, dass du die PUA über die PowerShell aktivierst, wenn du diese nutzen möchtest.
Die PUA über die PowerShell aktivieren
Um die PUA, den Schutz vor unerwünschten Anwendungen in einer Windows-Version vor 2004 zu aktivieren, ist es notwendig den entsprechenden Systembefehl in der PowerShell zu verwenden.
Die PowerShell rufst du auf, indem du mit der rechten Maustaste auf der "Windows Start-Button" klickst und dann den Befehl "Windows PowerShell" aufrufst.
In der gestarteten PowerShell gibst du bitte den Befehl "Get-MpPreference" ein, über den du eine Liste von Einstellungen angezeigt bekommst.
In dieser Liste suchst du nach der Zeile "PUAProtection".
Der Wert, der dir angegeben wird bestimmt, ob der PUA-Schutz aktiviert ist oder nicht.
Der Wert "0" bedeutet deaktiviert und der Wert "1" bedeutet aktiviert.
In unserem Beispiel ist der Wert für PUAProtection gleich "0". Deshalb werden wir jetzt mit folgendem Befehl den PUA-Schutz aktivieren.
Set-MpPreference -PUAProtection 1
Den Befehl "Set-MpPreference -PUAProtection 1" bestätigst du mit der Enter-Taste.
Alternativ kannst du auch gern dir Befehlsvariante "Set-MpPreference -PUAProtection Enabled" ausprobieren. Sie sollte auch funktionieren.
Sollte keine Fehlermeldung erscheinen, dann wurde der Befehl erfolgreich ausgeführt und der Schutz vor unerwünschten Anwendungen ist aktiviert.
Ob das auch wirklich so ist, überprüfen wir gleich noch einmal mit dem Befehl "Get-MpPreference", den wir auch schon vorhin benutzt haben.
Und wie wir sehen, hat das Anschalten des PUA-Schutzes funktioniert.
Testen, ob der Schutz vor unerwünschten Anwendungen auch funktioniert
Wie sieht es nun aus, wenn der Schutz vor unerwünschten Anwendungen (PUA) auf eine Gefahr reagiert.
Speziell für solch einen Test gibt es im Internet eine Datei, die auf einer Plattform zur Verfügung gestellt wird, die sich intensiver mit dem Thema PUA beschäftigt.
Dazu begibst du dich bitte auf folgende Website.
Hier wird dir noch einmal kurz erklärt, dass mithilfe dieser Website und der herunterzuladenden Datei überprüfen kannst, ob dein System auf unerwünschte Anwendungen reagiert.
Dafür lädst du dir die Datei herunter, die du über den Button "LAUNCH THE TEST" zum Download angeboten wird.
Benutzt du einen aktuellen Browser, dann ist die Wahrscheinlichkeit sehr groß, dass auch dieser diese potentielle Gefahr schon erkennt.
In unserem Beispiel verwenden wir den Edge-Browser, der eine Warnmeldung ausgibt, die in der Statuszeile bei den Downloads angezeigt wird.
Für unsere Testzwecke behalten wird Datei.
In dem Moment, wo die Datei auf einem Speicherplatz abgelegt wird reagiert nun Windows 10 und gibt dir folgende Meldung aus.
"Unsichere Datei behalten? Diese Datei wurde von Microsoft Defender Smartscreen als unsicher blockiert."
An dieser Meldung erkennst du, dass der Schutz vor unerwünschten Anwendungen aktiv ist.
Um das Tutorial zu vervollständigen, zeigen wir dir noch, wie du den PUA-Schutz wieder deaktivieren kannst.
Am schnellsten geht das natürlich über die Kommandozeile bzw. die PowerShell von Windows 10.
Dazu nutzen wir wieder den Befehl von vorhin, nur mit der Option zum Deaktivieren der PUA, der dann folgendermaßen aussieht.
Set-MpPreference -PUAProtection 0
Alternativ kannst du auch folgenden Befehl nutzen.
Set-MpPreference -PUAProtection Disabled
Alternativ kannst du natürlich auch über das Einstellungen-Menü gehen, wenn du eine aktuelle Windows-Version nutzt und dort den Schutz vor unerwünschten Anwendungen deaktivieren.
Damit sind wir am Ende mit unserem heutigen Tutorial.
Jetzt weißt du, wie du den Schutz vor unerwünschten Anwendungen, den PUA (Potentially Unwanted Applications) auf deinem Windows 10 System aktivieren kannst, um noch mehr Sicherheit vor potentiellen Gefahren zu haben.
Wir hoffen natürlich, dass dieses Tutorial nützlich für dich war und wünschen dir noch viel Spaß mit unseren vielen anderen Tutorials auf Heimnetzwerk-und-Wlan-Hilfe.com.
Vielleicht interessieren dich auch folgende Artikel:
Sicherheitsscan mit einer aktuellen Version des Microsoft Removal Tool durchführen
Mit der Win 10 Sandbox Programme und Tools sicher in einer virtuellen Umgebung testen
Die Registrierungsdatenbank automatisch sichern
Wichtige Daten ohne zusätzliches Sicherungsprogramm sichern
Windows über Systemwiederherstellungspunkte sichern und wiederherstellen
Programme, die beim Computerstart geladen werden auf Viren überprüfen
Datenträger und Laufwerke verstecken, um den Zugriff auf diese zu verhindern
Das versteckte Administrator-Konto aktivieren
Den Zugriff auf Ordner und Dateien eines Computers überwachen
Infos bei Wikipedia
Weitere Informationen zu Windows 10
Infos bei Google
Schutz vor unerwünschten Anwendungen
Zurück zum Seitenanfang von:
Den Schutz vor unerwünschten Anwendungen (PUA - Potentially Unwanted Applications) aktivieren
Den Schutz vor unerwünschten Anwendungen (PUA - Potentially Unwanted Applications) aktivieren
Zurück zur:
Windows 10 Artikel- und Videoübersicht
Windows 10 Artikel- und Videoübersicht
Zurück zur Startseite von heimnetzwerk-und-wlan-hilfe.com
Wenn dir der eine oder andere Tipp auf unseren Seiten Nerven und graue Haare erspart hat, dann unterstütze doch unser Team mit einer kleinen Spende, die uns dabei helfen, die hohen Bereitstellungskosten aufzubringen.