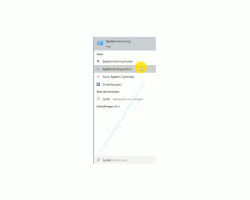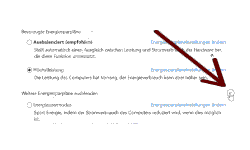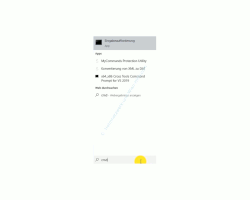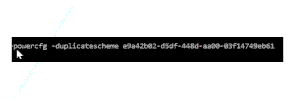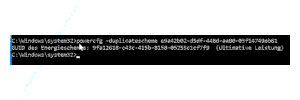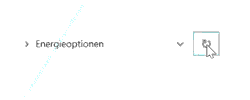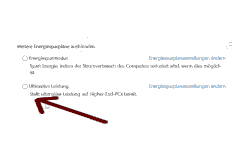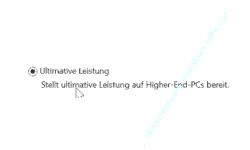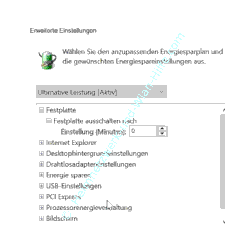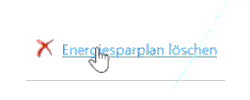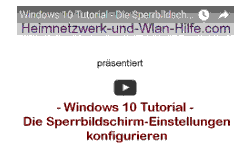auf heimnetzwerk-und-wlan-hilfe.com
nach Inhalten suchen!
- Home
- Windows 10
- Energiesparplan Ultimative Leistung
In unserem heutigen Tutorial zeigen wir dir, wie du den Energiesparplan "Ultimative Leistung" auf deinem Computer für noch mehr Leistung aktivieren kannst!
Heute beschäftigen wir uns einmal mit dem Thema Energiesparpläne. Wir möchten dir gern zeigen, wie du einen zusätzlichen Energiesparplan unter Windows 10 aktivieren kannst, der dir standardmäßig nicht zur Verfügung gestellt wird.
Dabei handelt es sich um den Energiesparplan "Ultimative Leistung", der mit den richtigen Einstellungen noch etwas mehr Leistung aus deinem Rechner holen kann.
Dabei ist der Begriff "Energiesparplan" eigentlich nicht korrekt, da über die Aktivierung der ultimativen Leistung zusätzliche Einstellungen gewählt werden, die nicht zum Energiesparen führen, sondern zum Ausreizen deiner Komponenten, sodass am Ende in der Regel mehr Strom verbraucht wird.
Die Energiesparplan findest du in den Energieoptionen
Um individuelle Energiesparpläne festzulegen oder andere vordefinierte Energiesparpläne zu aktivieren, begibst du dich normalerweise in die sogenannten Energieoptionen, die du beispielsweise über die Systemsteuerung aufrufen kannst.
Gib mal im Suchfeld von Windows 10 den Begriff Systemsteuerung ein und dann wählst du das entsprechende Suchergebnis aus, um die Systemsteuerung zu öffnen.
In den Kategorien der Systemsteuerung suchst du jetzt die "Energieoptionen" und wählst diese aus, um sie zu öffnen.
In den Energieoptionen werden dir standardmäßig drei vordefinierte Energiesparpläne angeboten.
Das sind die Energiesparpläne "Ausbalanciert", "Höchstleistung" und "Energiesparmodus", die du über die Option "Weitere Energiesparpläne einblenden" anzeigen lassen kannst.
Neben den vordefinierte Energiesparplänen hast du dann noch die Möglichkeit, eigene Energiesparpläne mit selbst definierten Konfigurationen einzurichten.
Den versteckten Energiesparplan "Ultimative Leistung" aktivieren
Wie schon kurz erwähnt, gibt es noch einen weiteren Energiesparplan, der auf deinem Windows 10 Rechner vorhanden ist, aber standardmäßig nicht angezeigt wird bzw. aktiviert ist.
Der Energiesparplan "Ultimative Leistung" könnte dann interessant für dich sein, wenn du noch etwas mehr Leistung aus den Komponenten deines Computers herausholen möchtest.
Dabei liegt der Schwerpunkt nicht beim Energiesparen, sondern bei der Leistungsoptimierung.
Ist es für dich also nicht so wichtig, möglichst viel Energie am Rechner einzusparen, dann kannst du ja gern einmal den Energiesparplan "Ultimative Leistung" ausprobieren.
Leider gibt es kein vordefinierte Konfigurationsfenster, wo wir die ultimative Leistung aktivieren können, sondern wir müssen für die Aktivierung dieses Energiesparplans die Kommandozeile nutzen.
Dazu öffnen wir die Kommandozeile, indem wir im Suchfeld den Suchbegriff "cmd" eingeben und dann über den Befehl "Eingabeaufforderung - Als Administrator ausführen" auswählen.
Wenn wir die Eingabeaufforderung als Administrator ausführen, dann haben wir keine Probleme mit der Ausführung von Systembefehle, die erweiterte Berechtigungen benötigen.
In der geöffneten Eingabeaufforderung begibst du jetzt folgenden Befehl ein.
powercfg -duplicatescheme e9a42b02-d5df-448d-aa00-03f14749eb61
Wir empfehlen dir, diesen Befehl hier von unserer Seite zu kopieren und dann in der Eingabeaufforderung einzufügen. Damit sparst du dir unnötige Schreibfehler.
Den Befehl bestätigst du mit der Eingabetaste und wenn keine Fehlermeldung erscheint, dann wurde der Befehl erfolgreich ausgeführt.
Damit ist die Aktivierung des Energiesparplans "Ultimative Leistung" abgeschlossen und du solltest über das Konfigurationsfenster "Energieoptionen" darauf zugreifen können.
Solltest du das Konfigurationsfenster mit den Energieoptionen noch geöffnet habe, dann ist es wichtig, dass du die Ansicht der Energieoptionen aktualisiert.
Das erledigst du über das Aktualisierungssymbol, wie in der folgenden Grafik dargestellt.
Jetzt wird unter "Weitere Energiesparpläne einblenden" der gerade aktivierte Energiesparplan "Ultimative Leistung" angezeigt.
Um den Energiesparplan "Ultimative Leistung" zu nutzen, wählst du diesen aus und aktualisiert die Ansicht erneut.
Jetzt wird dir die ultimative Leistung nicht mehr in den weiteren Energiesparplänen angezeigt, sondern in dem Bereich "Bevorzugte Energiesparplänen".
Den aktiven Energiesparplan erkennst du an dem Aktivierungspunkt vor dem entsprechenden Energiesparplan.
Die Einstellungen für einen Energiesparplan anpassen
Interessiert es dich jetzt, welche detaillierten Einstellungen in unserem Energiesparplan der ultimativen Leistung vorgenommen worden sind, dann kannst du diese anschauen und bei Bedarf auch ändern.
Dazu klickst du auf den Link "Energiesparplaneinstellungen ändern", den du rechts neben dem Energiesparplan findest.
Es öffnet sich ein Konfigurationsfenster mit Standardkonfigurationen für den ausgewählten Energiesparplan.
Um dir nun die erweiterten Energieeinstellungen anzeigen zu lassen, klickst du auf den Link "Erweiterte Energieeinstellungen ändern".
In den erweiterten Einstellungen kannst du für jeden vorhandenen Energiesparplan individuelle Einstellungen bzw. Konfigurationen vornehmen.
Dazu wählst du die gewünschten Einstellungen aus und passt sie deinen Vorstellungen entsprechend an.
Den Energiesparplan "Ultimative Leistung" deaktivieren
Solltest du jetzt feststellen, dass der Energiesparplan "Ultimative Leistung" für dich keine Vorteile bringt, dann kannst du diesen natürlich auch wieder deaktivieren und einen anderen Energiesparplan deiner Wahl nutzen.
Um einen Energiesparplan löschen zu können, musst du zuallererst einmal einen anderen Energiesparplan aktivieren.
Nachdem du einen anderen Energiesparplan aktiviert hast, klickst du wieder auf das Aktualisieren-Symbol, wo die geänderte Einstellung zu übernehmen.
Um nun den Energiesparplan "Ultimative Leistung" zu deaktivieren bzw. aus der Liste der aktiven Energiesparpläne zu entfernen, klickst du auf den Link "Energiesparplaneinstellungen ändern".
In dem sich öffnenden Konfigurationsfenster findest du jetzt den Link "Energiesparplan löschen".
Wenn du auf den Link "Energiesparplan löschen" klickst, dann ist dieser aus der Übersicht Energieoptionen verschwunden und du müsstest ihn wieder neu über die Kommandozeile, wie vorhin gezeigt, aktivieren, um ihn erneut nutzen zu können.
Damit sind wir am Ende mit unserem heutigen Tutorial.
Jetzt weißt du wie du den Energiesparplan "Ultimative Leistung" auf deinem Computer aktivieren und zusätzliche Einstellungen konfigurieren kannst.
Wir hoffen natürlich, dass dieses Tutorial nützlich für dich war und wünschen dir noch viel Spaß mit unseren vielen anderen Tutorials auf Heimnetzwerk-und-Wlan-Hilfe.com.
Vielleicht interessieren dich auch folgende Artikel:
Infos bei Wikipedia
Weitere Informationen zu Windows 10
Infos bei Google
Energiesparplan "Ultimative Leistung"
Zurück zum Seitenanfang von:
Den Energiesparplan "Ultimative Leistung" aktivieren
Den Energiesparplan "Ultimative Leistung" aktivieren
Zurück zur:
Windows 10 Artikel- und Videoübersicht
Windows 10 Artikel- und Videoübersicht
Zurück zur Startseite von heimnetzwerk-und-wlan-hilfe.com
Wenn dir der eine oder andere Tipp auf unseren Seiten Nerven und graue Haare erspart hat, dann unterstütze doch unser Team mit einer kleinen Spende, die uns dabei helfen, die hohen Bereitstellungskosten aufzubringen.