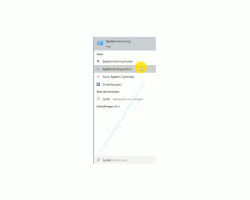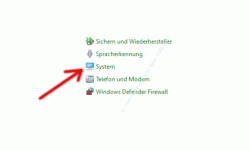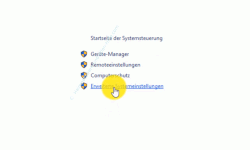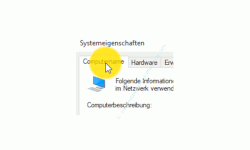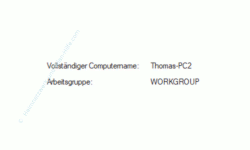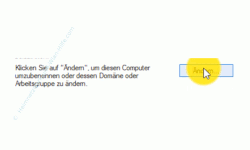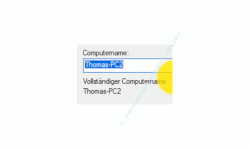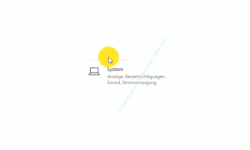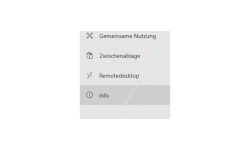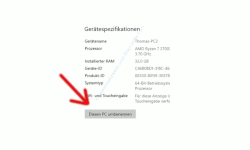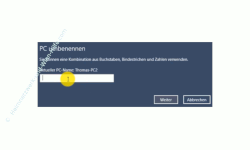auf heimnetzwerk-und-wlan-hilfe.com
nach Inhalten suchen!
- Home
- Windows 10
- Den Computernamen unter Windows 10 ändern
Den Computernamen unter Windows 10 ändern
In unserem heutigen Tutorial zeigen mit mir, wie du den Computernamen deines Windows 10 Rechners ändern kannst!
Manchmal ist es notwendig, den Computernamen eines Windows 10 Rechners anzupassen.
Das kann beispielsweise der Fall sein, wenn dir der bei der Windows 10 Installation automatisch vergebene Computername nicht gefällt oder du die Computer in deinem Netzwerk so benennen möchtest, dass du sofort erkennst, um welchen Computer es sich handelt, wenn du diesen in der Netzwerkübersicht siehst.
Das Konfigurationsfenster zum Ändern des Computername aufrufen
Um den
Dabei handelt es sich um das Eigenschaftsfenster deines Systems.
Dieses kannst du auf verschiedene Weise öffnen, beispielsweise über die Systemsteuerung.
Die Systemsteuerung rufst du jetzt einmal über das Suchfeld von Windows 10 auf, indem wir hier den Suchbegriff "Systemsteuerung" eingeben.
Es sollte das Suchergebnis "Systemsteuerung" erscheinen, dass du bitte auswählst.
In der Systemsteuerung werden dir sehr viele Unterkategorien aufgelistet.
Uns interessiert jetzt der Bereich "System", wen du bitte auswählst.
Hier gibt es im linken oberen Bereich weitere Verlinkungen zu Systemeinstellungen und diversen Konfigurationsfenster.
Wähle bitte den Link "Erweiterte Systemeinstellungen" aus.
Jetzt befinden wir uns im "Konfigurationsfenster Systemeigenschaften".
Klicke bitte auf das Register "Computername", wenn dies nicht schon automatisch aktiviert ist.
Die Computernamen deines Windows 10 Rechners anpassen
Jetzt befinden wir uns in dem Konfigurationsfenster, wo unser aktueller Computername angezeigt wird und wir die Möglichkeit erhalten, den Computernamen anzupassen.
Wenn du jetzt ein klein wenig weiter nach unten scrollst, dann findest du den aktuellen Namen deines Computers unter der Zeile "Vollständiger Computername" aufgelistet.
Falls du bei der Windows 10 Installation keine eigenen Angaben zum Computernamen vorgenommen hast, dann wirst du jetzt hier einen Computernamen vorfinden, der nicht wirklich aussagekräftig ist.
Falls du mehrere Computer in deinem Netzwerk nutzt, dann empfiehlt es sich definitiv, den Computernamen so anzupassen, dass du immer weißt, welcher Computer in deinem Netzwerk sich hinter diesem Computername verbirgt.
Um den Computernamen zu ändern, klickst du bitte hinter der Beschreibung "Klicken Sie auf "Ändern ", um diese Computer umzubenennen oder dessen Domäne oder Arbeitsgruppe zu ändern " auf den Button "Ändern".
Es öffnet sich ein Dialogfeld, wo du den neuen Computernamen eingeben kannst.
Die durchgeführte Änderung des Computername bestätigst du mit Klick auf "OK".
Diese Änderung benötigt zur Übernahme einen Computerneustart.
Deshalb startest du jetzt bitte deinen Computer neu.
Auf die Art und Weise, wie wir jetzt den Computernamen angepasst haben, konnten wir den Computer auch schon in den vergangenen Windows-Versionen anpassen.
Unter Windows 10 gibt es natürlich auch eine neuere Variante den Computername anzupassen, der sich in den neuen Konfigurationsmenüs versteckt hat, die du über die neuen Einstellungen erreichst.
Den Computernamen über die neuen Windows 10 Konfigurationsmenüs ändern
Damit du auch weißt, wie du den Computername über die neuen Windows 10 Konfigurationsmenüs ändern kannst, möchten wir dir dies ebenfalls gern zeigen.
Dazu öffnest du bitte über das "Windows-Symbol" und das "Einstellungen-Symbol" das neue Windows 10 Einstellungenmenü.
In der Übersicht des Einstellungenmenüs wählst du bitte den Bereich "System" aus.
In dem Konfigurationsfenster "System" scrollst du bitte im linken Menübereich ganz nach unten, bist du den Menüpunkt "Info" erreichst und wählst diesen wieder aus.
Es werden dir ein paar allgemeine Informationen zu deinem Computer angezeigt, wie beispielsweise dein aktueller Computername (der jetzt als Gerätename bezeichnet wird), dein installierter Prozessor, dein installierter Speicher und ob du ein 32-Bit dein 64-Bit System installiert hast.
Am Ende wird dir ein Button angeboten, der sich "Diesen PC umbenennen" nennt, über den du auch deinen Windows 10 Computernamen anpassen kannst.
Gib hier deinen neuen Computername ein und klicke dann auf den Button "Weiter", um den geänderten Computername zu übernehmen und den Computer neu zu starten, damit die Änderung auch endgültig übernommen wird.
Damit ist unser heutiges Tutorial auch schon wieder beendet.
Jetzt weißt du, wie du den Computernamen deines Windows 10 Rechners ändern kannst.
Viel Spaß noch bei unseren vielen anderen interessanten Tutorials von Heimnetzwerk-und-Wlan-Hilfe.com.
Vielleicht interessieren dich auch folgende Artikel:
Den Namen der Arbeitsgruppe ändern
Das BIOS- oder UEFI-Konfigurationsmenü aufrufen!
Die Energieeinstellungen prüfen und Stromfresser finden, um Energie zu sparen!
Das Starten des Computers beschleunigen!
Hardware und Software Infos deines Rechners anzeigen lassen!
Computer über den Netzschalter herunterfahren
Erfahre mehr über Arbeitsgruppen in Windows
Versteckte Systemfunktion zum automatischen Löschen alter Update-Dateien!
Explorer Standardansicht von "Schnellzugriff" auf Ansicht "Dieser PC" ändern
Benutzerrechte mit den Systembefehlen Takeown und Icacls konfigurieren
Infos bei Wikipedia
Weitere Informationen zu Windows 10
Infos bei Google
Zurück zum Seitenanfang von:
Den Computernamen unter Windows 10 ändern!
Den Computernamen unter Windows 10 ändern!
Zurück zur:
Windows 10 Artikel- und Videoübersicht
Windows 10 Artikel- und Videoübersicht
Zurück zur Startseite von heimnetzwerk-und-wlan-hilfe.com
Wenn dir der eine oder andere Tipp auf unseren Seiten Nerven und graue Haare erspart hat, dann unterstütze doch unser Team mit einer kleinen Spende, die uns dabei helfen, die hohen Bereitstellungskosten aufzubringen.