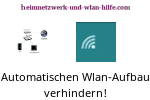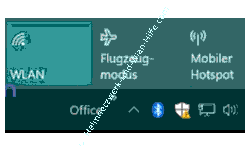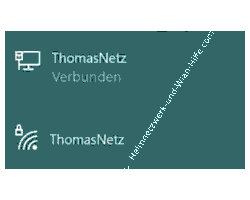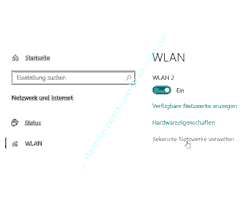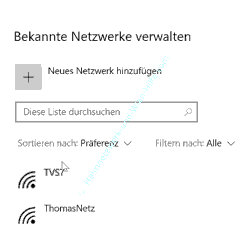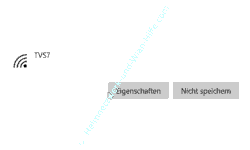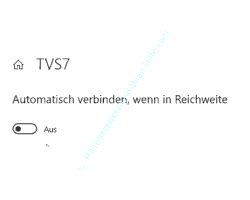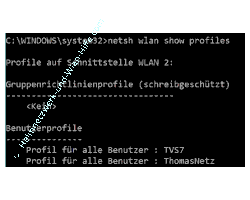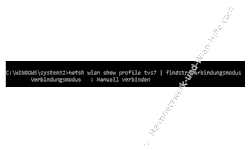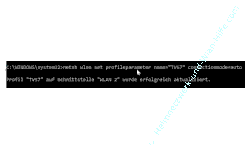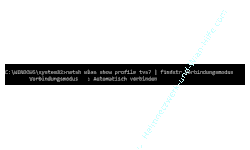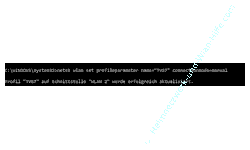auf heimnetzwerk-und-wlan-hilfe.com
nach Inhalten suchen!
- Home
- WLAN Tipps
- Verbindungsaufbau zu anderen Wlan-Netzen verhindern
Den automatischen Verbindungsaufbau zu Wlan-Netzwerken abschalten
In unserem heutigen Tutorial zeigen wir dir, welche Möglichkeiten du hast, die automatische Einwahl in Wlan-Netzwerke abzustellen beziehungsweise die automatische Verbindung zu diesen Wlan-Netzwerken zu deaktivieren!
Bei vielen Computernutzern findet die Einwahl in Wlan-Netzwerke automatisch statt, da dies so bei der Einrichtung des Zugangs zu einem Wlan-Netzwerk standardmäßig konfiguriert wurde.
Ganz besonders, wenn es sich dabei um die Nutzung des eigenen Computers im Heimnetzwerk handelt.
Hier macht es natürlich Sinn, die Einwahl in das Wlan-Netzwerk zu automatisieren, da es in der Regel das eigene Wlan-Netzwerk ist.
Falls du jedoch mehrere Wlan-Netzwerke in deinem Heimnetzwerk nutzt, dann ist es durchaus möglich, dass du keine Vorauswahl für die Einwahl in ein bestimmtes Wlan-Netzwerk haben möchtest.
In diesem Fall ist es zu empfehlen, die automatische Einwahl in ein Wlan-Netzwerk zu deaktivieren.
Die automatische Einwahl in ein Wlan-Netzwerk über den Netzwerkbereich der Taskleiste deaktivieren
Die erste Anlaufstelle zur Deaktivierung der automatischen Einwahl in ein Wlan-Netzwerk ist unsere Taskleiste.
In der Taskleiste findest du im unteren rechten Bereich das "Netzwerksymbol".
Wenn du auf das Netzwerksymbol klickst, dann werden dir deine aktuell verbundenen Netzwerke angezeigt, mit denen du dich verbinden kannst.
Dies trifft auf kabelgebundene Netzwerke und Wlan-Netzwerke zu.
Wenn du dich neu mit einem WLAN-Netzwerk verbindest, dann sieht es in der Regel so aus, dass du das entsprechende WLAN-Netzwerk auswählst und dann den Haken bei der Option "Automatisch verbinden" setzt.
Dadurch wirst du sofort mit diesem Wlan-Netzwerk verbunden, wenn es erreichbar ist.
Diese Einstellung merkt sich Windows, indem für jedes erfolgreich verbundene WLAN-Netzwerk ein sogenanntes WLAN-Netzwerkprofil angelegt wird.
Und wenn du dich schon mit vielen WLAN-Netzwerken erfolgreich verbunden hast, dann wird automatisch die Verbindung zu diesen WLAN-Netzwerken hergestellt, wenn dieses Häkchen hier gesetzt ist.
Möchtest du nicht, dass die Verbindung zu Wlan-Netzwerken automatisch hergestellt wird, dann musst du das Häkchen bei "Automatisch verbinden" herausnehmen.
Die automatische Einwahl in ein Wlan-Netzwerk über die Netzwerk- und Interneteinstellungen deaktivieren
Variante Nummer zwei ist der Weg über die Netzwerk- und Interneteinstellungen.
Dazu klickst du auf "Netzwerk und Interneteinstellungen".
Du gelangst zur Konfigurationsseite, die dir deinen aktuellen Netzwerkstatus anzeigt und über die du Zugriff auf diverse Netzwerkeinstellungen bekommst.
Erfolgreiche Verbindungen zu Wlan-Netzwerken werden in Windows 10 über sogenannte Wlan-Profile abgelegt, in denen alle für den Zugang zu diesen Wlan-Netzwerken notwendigen Informationen enthalten sind.
Um dir anzeigen zu lassen, welche Wlan-Profile existieren, wählst du im linken Menübereich das Menü "Wlan" aus und dann klickst du im rechten Bereich des Konfigurationsfensters auf den Link "Bekannte Netzwerke verwalten".
Auf dieser Seite werden dir jetzt alle Wlan-Netzwerke angezeigt, mit denen du dich schon einmal erfolgreich verbunden hast.
In diesem Konfigurationsfenster hast du auch die Möglichkeit, die automatische Verbindung zu Wlan-Netzwerken zu deaktivieren.
Möchtest du hier die automatische Verbindung des WLAN-Netzwerkes deaktivieren, dann klickst du das entsprechende Netzwerkprofil an, klickst auf den Button "Eigenschaften".
Es öffnet sich ein weiteres Konfigurationsfenster, wo du ganz oben den Ein- und Ausschalter für die automatische Einwahl in das WLAN-Netzwerk findest.
Das war Variante 2.
Die automatische Einwahl in ein Wlan-Netzwerk über Systembefehle der Kommandozeile deaktivieren
Und nun möchte ich dir gerne noch eine dritte Variante für das Deaktivieren der automatischen Einwahl in Wlan-Netzwerke zeigen und das ist die Konfiguration dieser Einstellung über die Kommandozeile.
Dafür klickst du mal in das Suchfeld, gibst hier den Befehl "cmd" ein und öffnest die Eingabeaufforderung als Administrator.
In der Kommandozeile bzw. Eingabeaufforderung kannst du sehr effektiv und schnell über existierende Systembefehle bzw. Netzwerkbefehle Netzwerkeinstellungen anschauen und anpassen.
Wir nutzen mir den Netzwerkbefehl "netsh".
Zuallererst lassen wir uns einmal alle Netzwerkprofile anzeigen.
Das funktioniert über folgenden Befehl:
netsh wlan show profiles
Über diesen Befehl werden uns also alle vorhandenen Netzwerkprofile angezeigt.
Wie ein Netzwerkprofil aktuell konfiguriert ist, also ob die automatische Verbindung aktiviert oder deaktiviert ist, das findest du über folgenden Befehl heraus.
netsh wlan show profile "Name des Netzwerks"
Jetzt gibst du hier den Namen des Wlan-Netzwerkes ist ein, das untersucht werden soll.
In unserem Beispiel werden wir den netsh-Befehl noch mit dem Befehl "findstr" kombinieren, um die Ausgabe des Ergebnisses auf die gewünschte Information zu beschränken.
Der komplette Befehl würde dann so aussehen.
Netsh wlan show profile tvs7 | findstr Verbindungsmodus
Es wird das Wlan-Netzwerk Profil tvs7 abgefragt und es soll nur die Information ausgegeben werden, wo der Verbindungsmodus aufgelistet ist.
Wie du siehst, wird der Verbindungsmodus "Manuell verbinden" angezeigt.
Wir werden der Verbindungsmodus jetzt per Systembefehle auf automatisch setzen.
Dafür gibst du folgenden Befehl ein.
Netsh wlan set profileparameter name="Name des Netzwerkes" connectionmode=auto
Wenn der Befehl erfolgreich ausgeführt wurde, dann solltest du eine entsprechende Meldung erhalten.
Den Verbindungsstatus kannst du auch gern noch einmal mit den schon weiter oben verwendeten Befehl abfragen.
Da wir jedoch in unserem Tutorial die automatische Verbindung deaktivieren wollen, setzen wir den Verbindungsstatus mit unserem Systembefehl auf manuell verbinden zurück.
Dafür nutzen wir den gleichen Befehl wie gerade eben, nur dass wir den Connection Modus auf manuell setzen.
Netsh wlan set profileparameter name="Name des Netzwerkes" connectionmode=manual
Wahrscheinlich wirst du dich jetzt fragen, was macht das für einen Sinn, diese Einstellung über die Kommandozeile zu konfigurieren, wenn es doch viel einfacher direkt über die angezeigten Wlan-Netzwerke oder über die gespeicherten Netzwerkprofile in den Einstellungen geht?
Die Antwort ist ganz einfach.
Wenn du beispielsweise Skripte auf deinem Rechner nutzt, die automatisch beim Starten des Computers oder bei bestimmten Auslösern ausgeführt werden sollen, dann können diese Befehle in ein Skript geschrieben werden.
Ganz besonders, wenn du dich sehr oft in verschiedene Netzwerke an verschiedenen Orten einwählen musst, könntest du dann Skripte erstellen, die die entsprechenden Netzwerkeigenschaften zuweisen.
OK, damit sind wir auch schon wieder am Ende mit unserem heutigen Tutorial.
Jetzt kennst du ein paar Möglichkeiten, wie du die automatische Einwahl in Wlan-Netzwerk unterbinden kannst.
Wir hoffen natürlich, dass dieses Tutorial nützlich für dich war und wünschen dir noch viel Spaß mit unseren vielen anderen Tutorials auf Heimnetzwerk-und-Wlan-Hilfe.com.
Vielleicht interessieren dich auch folgende Artikel:
Wlan-Netzwerkprofile dazugehörige Kennwörter anzeigen lassen
Wlan-Zugangsdaten Besuchern per QR-Code zur Verfügung stellen
Warum werden keine keine Wlan-Netze angezeigt?
Schnelleres Wlan-Tempo durch die richtigen Einstellungen Wlan-Karte erreichen
So findest du den richtigen Treiber für deine Wlan-Netzwerkkarte
Die unterstützten Verschlüsselungs-Standards einer Netzwerkkarte anzeigen
Wlan-Netzwerkeinstellungen auf andere Computer übertragen
Wichtige Schritte, die beim Aufbau eines Wlan-Netzes helfen
Einen Bericht über die Aktivitäten deines Wlan-Netzwerkes der letzten Zeit erstellen
Infos bei Wikipedia
Infos bei Google
Wlan-Verbindungsaufbau abschalten
Zurück zum Seitenanfang von:
Den automatischen Verbindungsaufbau zu Wlan-Netzwerken abschalten
Den automatischen Verbindungsaufbau zu Wlan-Netzwerken abschalten
Zurück zu den:
Wlan-Netzwerk Tipps
Zurück zur Startseite von heimnetzwerk-und-wlan-hilfe.com
Wenn dir der eine oder andere Tipp auf unseren Seiten Nerven und graue Haare erspart hat, dann unterstütze doch unser Team mit einer kleinen Spende, die uns dabei helfen, die hohen Bereitstellungskosten aufzubringen.