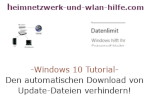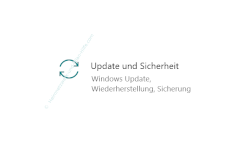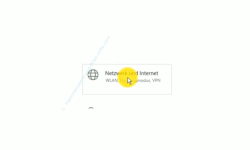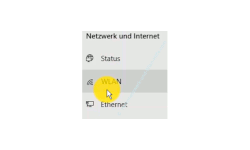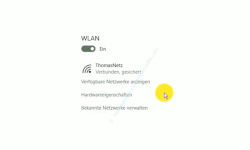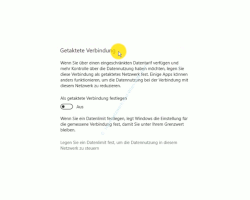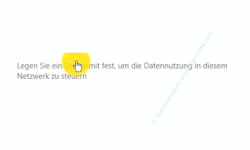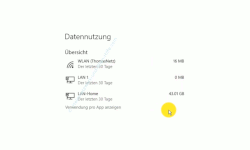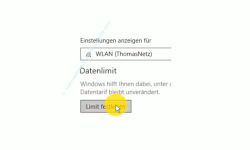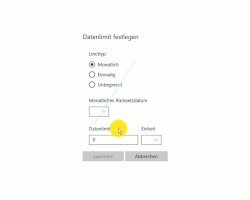auf heimnetzwerk-und-wlan-hilfe.com
nach Inhalten suchen!
- Home
- Windows 10
- Automatischen Download von Update-Dateien verhindern
Den automatischen Download von Windows 10 Update-Dateien verhindern!
In unserem heutigen Tutorial möchten wir dir gern zeigen, welche Möglichkeiten unter Windows 10 bestehen, um den automatischen Download von Windows 10 Update-Dateien zu verhindern bzw. zu deaktivieren!
Damit du dein Windows 10 System immer auf den sichersten Stand hältst, stellt ihr Microsoft Updates zur Verfügung, die per Standardeinstellung automatisch heruntergeladen werden.
Das ist zwar gut gemeint, aber je nachdem was du gerade an deinem Computer machst bzw. welche Geschwindigkeit dir bei deinem Internetzugang zur Verfügung steht, ist es nicht immer sinnvoll, die Windows 10 Updates automatisch herunterladen zu lassen.
Wenn du nicht möchtest, dass automatisch Updates heruntergeladen werden, dann kannst du diese Einstellungen zu Updates, deren Download und deren Installationszeit auch konfigurieren, damit alles nach deinen individuellen Bedürfnissen entsprechend eingerichtet wird.
Für die Konfiguration von Windows 10 Updates gibt es auch einen eigenen Konfigurationsbereich, den wir uns jetzt etwas näher anschauen.
Das Konfigurationsfenster für die Konfiguration von Windows 10 Update-Einstellungen aufrufen
Das Konfigurationsfenster für die Konfiguration der Windows 10 Update-Einstellungen kannst du über das Einstellungenmenü von Windows 10 aufrufen.
Dazu klicke bitte auf das Windows Symbol und dann auf das Einstellungen-Symbol, über das du den zentralen Bereich des Einstellungen-Menüs von Windows 10 aufrufst.
Hier findest du jetzt einen Bereich, der sich "Update und Unsicherheit", den du mit auswählst.
Damit öffnet sich die Konfigurationsseite "Windows Update", wo du diverse Informationen zu installierten Updates aufrufen und ihm anschauen kannst, aber leider findest du hier keine Möglichkeit, wo du über eine einfache Einstellung den automatischen Download der Updates deaktivieren kannst.
Nutzungszeiten am Computer definieren, um Installationen von Updates zu verlagern
Zwar gibt es die Möglichkeit, die Nutzungszeit deines Computers anzupassen, so dass in der Zeit, in der du am Computer arbeitest, keine automtischen Neustart stattfinden, die für die Installation von Updates notwendig sind.
Damit verlegst du einen wichtigen Aspekt der Update-Installationen in eine Zeit, wo er dich höchstwahrscheinlich nicht stören würde, aber trotzdem können auch weiterhin Downloads im Hintergrund ausgeführt werden.
Wenn du dir das Tutorial zur Konfiguration der Computer-Nutzungszeiten gern anschauen möchtest, dann kannst du es dir hier aufrufen:
Automatische Neustarts bei Updates über die Konfiguration von Nutzungszeiten am Computer verhindern!
Automatische Downloads können ein Problem für diejenigen sein, die keinen schnellen Internetzugang haben
Normalerweise sollte es eigentlich nicht stören, wenn neben der Tätigkeit am Computer im Hintergrund die Downloads für Updates erledigt werden.
Doch leider hat nicht jeder eine schnelle Internetverbindung bzw. einen top aktuellen Computer, so dass die Ressourcen, die für den Download benötigt werden, schon belegt sind oder für wichtiger Arbeiten benötigt werden.
Deshalb kann es in solchen Fällen sehr sinnvoll sein, im Hintergrund durchgeführte Downloads zu verhindern und benötigte Ressourcen nicht durch Downloadprozesse zu blockieren, die an anderer Stelle wichtiger sind.
Wir zeigen dir jetzt einen kleinen Trick, mit dem du den automatischen Download von Update-Dateien für Windows 10 austricksen bzw. abstellen kannst.
Den automatischen Download von Windows 10 Update-Dateien abschalten bzw. deaktivieren
Um den
Begebe dich bitte noch einmal in die Hauptübersicht des neuen Einstellungen-Menüs und wähle dort den Bereich "Netzwerk und Internet" aus.
Damit öffnet sich die Übersichtsseite für dein aktuell verwendetes Netzwerk und je nachdem, wie du mit deinem Computer verbunden bist, also per Wlan-Netzwerk oder per Netzwerkkabel, klickst du im linken Menübereich den entsprechenden Bereich an.
Bist du mit einem Wlan-Netzwerk verbunden, dann klickst du bitte den Menüpunkt "Wlan" an und bist du über ein Netzwerkkabel mit deinem Router verbinden, da klickst du bitte den Menüpunkt "Ethernet" an.
Ich bin hier über Wlan-Netzwerk und per Netzwerkkabel mit meinem Router verbunden und für unser Beispiel nutze ich jetzt einmal die Wlan-Verbindung.
Bist du auch mit einem Wlan-Netzwerk verbunden, dann führe bitte die folgenden Schritte für beide Netzwerke durch.
Ich habe jetzt im linken Menübereich den Menüpunkt Wlan ausgewählt und somit erscheint im rechten Bereich eine Statusmeldung über mein Wlan-Netzwerk, das folgendermaßen aussieht.
Hier klickst du jetzt bitte auf den Namen deines Netzwerkes, also in unserem Beispiel wäre dies das Netzwerk ThomasNetz.
Damit rufe ich das nächste Konfigurationsfenster auch, dass mir Einstellungsmöglichkeiten für dieses Netzwerk bietet.
In diesem Konfigurationsfenster scrollst du bitte ein klein wenig weiter nach unten, bist du zu dem Bereich "Getakteten Verbindung" gelangst.
Ursprünglich ist die Konfiguration "Getakteten Verbindung" dafür gedacht, dass du bei einer schlechten Internetverbindung oder bei zu wenig Datenvolumen mehr Kontrolle über die Datennutzung hast.
Über die Aktivierung der getakteten Verbindung teilst du Windows 10 mit, dass du es unterbinden möchtest, dass Dateien mit größeren Dateivolumen heruntergeladen werden.
Sobald du den Schalter "Als getakteten Verbindung festlegen" auf "Ein" stellst, wird dich Windows 10 in Zukunft immer danach fragen, ob du die anstehende Datei wirklich herunterladen möchtest, wenn eine Datei zum Download ansteht.
Über die Funktion "Als getakteten Verbindung festlegen" hast du also die Kontrolle über den Download größerer Dateien und damit über den Download der Windows 10 Update-Dateien, da diese in der Regel immer sehr groß sind.
Es wird also nicht mehr automatisch im Hintergrund alles heruntergeladen, sondern du wirst vorher gefragt, ob du das möchtest.
Ein Datenlimit für für Verbindungen festlegen
Du hast noch eine weitere Möglichkeit, um deine Downloadaktivitäten zu kontrollieren und zwar über das Festlegen eines Datenlimits.
Ein klein wenig weiter unten findest du einen Link, der sich "Legen Sie ein Datenlimit fest, um die Datennutzung in diesem Netzwerk zu steuern" nennt.
Wenn du diesen anklickst, dann öffnet sich ein Konfigurationsfenster, das ganz nützlich ist, wenn du nicht sehr viel Datenvolumen zur Verfügung hast.
Über diese Konfiguration kannst du noch einmal detailliert festlegen, wie viel von deinem Datenvolumen für mobile Daten und Downloads verwendet werden dürfen.
Es wird dir eine Liste deiner aktiven Netzwerkverbindungen angezeigt, für die du jetzt individuell bestimmen kannst, wie viel Datenvolumen darüber verwendet werden darf.
Es wird auch wunderbar angezeigt, wie viel Datenvolumen jede dieser Netzwerkverbindung in den letzten 30 Tagen verbraucht hat.
Möchtest du jetzt ein Limit bzw. eine Begrenzung des Datenvolumens für eine dieser Netzwerkverbindung einrichten, dann kannst du diese auswählen und über den Button "Limit festlegen deine Einstellungen vornehmen
In der folgenden Grafik siehst du Einstellungen, die dir angeboten werden, um das Datenlimit festzulegen.
Du siehst also, es ist nicht immer so einfach, die richtigen Einstellungen zu finden, um schnell und einfach bestimmte Konfigurationen vorzunehmen.
Und damit ist unser Tutorial für heute auch schon wieder beendet.
Jetzt weißt du, wie du Windows 10 austricksen kannst, um die automatisch im Hintergrund ausgeführten Download für Updates zu unterbinden.
Viel Spaß noch bei unseren vielen anderen interessanten Tutorials von Heimnetzwerk-und-Wlan-Hilfe.com.
Vielleicht interessieren dich auch folgende Artikel:
So synchronisierst du die Installation von Win10 Apps auf mehrere Computern
Alte Windows 10 Update Dateien entfernen!
Keine Windows 7 Updates mehr! Was jetzt?
Windows 10 Installation auf Originalinstallationszustand zurücksetzen!
Die Windows Versionsnummer anzeigen!
Alle Apps, Programme und Kacheln auf einen Blick
Installiertes Service Pack anzeigen
Nicht mehr benötigte Update-Dateien löschen
Was wird eigentlich bei den Windows-Updates installiert?
Windows 10 Apps auf Originalzustand ohne Neuinstallation zurücksetzen
Windows 10 Funktionsupdate bei auftretenden Installationsproblemen selbst installieren
Infos bei Wikipedia
Weitere Informationen zu Windows 10
Infos bei Google
Automatischen Download verhindern
Zurück zum Seitenanfang von:
Den automatischen Download von Windows 10 Update-Dateien verhindern!
Den automatischen Download von Windows 10 Update-Dateien verhindern!
Zurück zur:
Windows 10 Artikel- und Videoübersicht
Windows 10 Artikel- und Videoübersicht
Zurück zur Startseite von heimnetzwerk-und-wlan-hilfe.com
Wenn dir der eine oder andere Tipp auf unseren Seiten Nerven und graue Haare erspart hat, dann unterstütze doch unser Team mit einer kleinen Spende, die uns dabei helfen, die hohen Bereitstellungskosten aufzubringen.