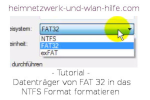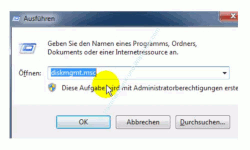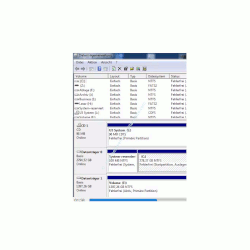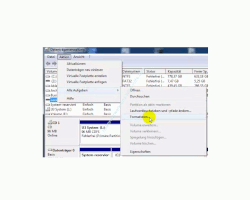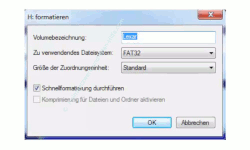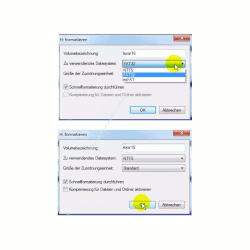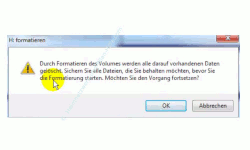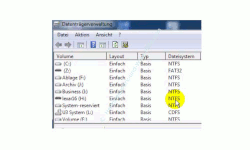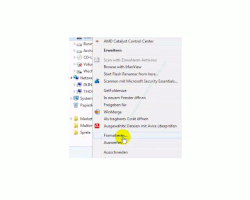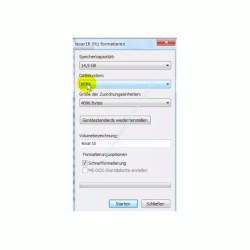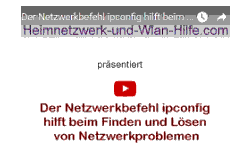auf heimnetzwerk-und-wlan-hilfe.com
nach Inhalten suchen!
- Home
- Windows 10
- Datenträger von FAT32 in NTFS formatieren
Einen Datenträger von FAT32 in NTFS formatieren
Heute zeigen wir dir, wie du einen Datenträger von FAT 32 in das NTFS-Format formatierst, um so Berechtigungen auf Dateien und Ordner unter Windows vergeben zu können!
Die meisten mobilen Datenträger, wie USB-Sticks oder externe USB-Festplatten sind standardmäßig mit dem FAT 32-Format formatiert.
Das ist so weit auch in Ordnung, aber unter Windows hast du damit leider nicht die Möglichkeit, Dateien und Ordner, die sich auf diesem Datenträger befinden in eine sichere Datenverwaltung einzubinden, um beispielsweise Zugriffsberechtigungen für die Daten auf diesen Datenträgern zu vergeben.
Eine Vergabe von Zugriffsrechten ist leider nur mit einem NTFS-formatiertem Datenträger möglich.
Deshalb ist es zu empfehlen, externe Datenträger mit dem NTFS-Dateiformat zu formatieren.
FAT 32-Datenträger in NTFS-Datenträger umwandeln
Das Umwandeln bzw. Umformatieren von Datenträgern ist nicht sehr kompliziert und es geht auch relativ schnell.
Wobei natürlich schnell immer relativ zu sehen ist, da der Formatierungsvorgang auch abhängig von der Größe des Datenträgers ist.
Wir zeigen dir heute zwei Möglichkeiten, wie du das Formatierungsformat von Datenträgern ändern kannst.
Zum einen beginnen wir mit der Datenträgerverwaltung von Windows.
Die Datenträgerverwaltung von Windows für die Umformatierung nutzen
Die Datenträgerverwaltung ist ein Konfigurationsfenster von Windows, mit dessen Hilfe du Datenträger und dessen Partitionen verwalten kannst.
Am schnellsten rufst du die Datenträgerverwaltung von Windows über das Ausführen Dialog Fenster auf.
Gib dazu einfach mal die Tastenkombination Win-Taste + R-Taste ein, um den Ausführen Dialog aufzurufen.
Der Ausführen Dialog ist wie eine kleine Kommandozeile.
Hier kannst du Systembefehle eingeben, die dann direkt von Windows ausgeführt werden, ohne dass du dich erst umständlich durch diverse Konfigurationsfenster klicken musst.
Gib jetzt im Ausführen Dialog den Befehl diskmgmt.msc ein und bestätige die Eingabe mit Klick auf OK.
Diskmgmt.msc ist eine vordefinierte Konfigurationsoberfläche, über die du Zugriff auf die erkannten Datenträger erhältst und Änderungen an diesen durchführen kannst.
Vorher solltest du natürlich den Datenträger eingebunden haben, also den USB-Stick oder die externe Festplatte am Rechner angesteckt haben.
Das Einlesen der Datenträger kann einen Moment dauern. Deshalb also einen Moment warten, bis sich die Datenträgerverwaltung geöffnet hat.
In der Datenträgerverwaltung werden dir nun alle erkannten Datenträger, wie Festplatten oder USB-Sticks aufgelistet.
Solltest du Festplatten eingebaut haben, die schon in mehrere Partitionen eingeteilt sind, dann wird dir hier jede Partition mit dem entsprechend zugewiesenen Laufwerksbuchstaben aufgelistet.
Im unteren Bereich findest du eine Darstellung der einzelnen Datenträger und dessen Partitionen.
So sollte dir jetzt auch der Datenträger angezeigt werden, den du umformatieren möchtest.
Um diesen Datenträger von FAT 32 in NTFS umzuwandeln, musst du diesen erst einmal markieren.
Das machst du am besten im oberen Bereich, wo dir alle externen Datenträger und Partitionen angezeigt werden.
Wenn du den Datenträger ausgewählt hast, dann öffnest du das Menü "Aktionen".
In dem sich öffnenden Menü wählst du nun den Befehl "Alle Aufgaben" aus.
Daraufhin öffnet sich ein weiteres Untermenü, wo wir den Befehl "Formatieren" finden.
Es öffnet sich folgender Dialog, der die Einstellungen für die bevorstehende Formatierung entgegen nimmt.
Die Standardformatierung auf externen Datenträgern, wie USB-Sticks ist das FAT 32-Format.
Deshalb wird dieses dir hier auch angezeigt.
Eine weitere Konfigurationsmöglichkeit, die die hier angeboten wird, ist die Umbenennung des Datenträgers.
Du kannst also, wenn du es möchtest, im Feld Volumenbezeichnung einen neuen Namen für diesen Datenträger vergeben.
Um nun die Formatierung des Datenträgers zu ändern, klickst du bitte mal auf das Auswahlfeld bei "Zu verwendendes Dateisystem".
Hier werden dir nun alle möglichen Optionen angeboten, um diesem Datenträger ein anderes Dateiformat zuzuweisen.
Du wählst hier NTFS aus.
Die Option "Schnellformatierung durchführen" kannst du ruhig aktiviert lassen und die Option "Komprimierung für Dateien und Ordner aktivieren" benötigen wir jetzt erst einmal nicht.
Auch die "Größe der Zuordnungseinheit" lässt du bitte auf Standardeinstellung.
Hast du alles so eingestellt, das startest du die Formatierung einfach durch Klick auf OK.
Damit du nicht versehentlich den falschen Datenträger zur Umformatierung ausgewählt hast, erscheint noch einmal der Hinweis "Durch Formatieren des Volumes werden alle darauf vorhandenen Daten gelöscht. Sichern Sie alle Dateien, die Sie behalten möchten, bevor Sie die Formatierung starten. Möchten Sie den Vorgang fortsetzen?".
Jetzt ist also der letzte Moment, noch mal zu prüfen, ob auf dem Datenträger noch irgendwelche zu sichernden Daten sind.
Bist du dir sicher, dann bestätigst du den Formatierungsvorgang mit Klick auf OK und die Umformatierung beginnt.
Die Umformatierung von FAT 32 zu NTFS kann nun eine Weile dauern, je nachdem, wie groß der umzuformatierende Speicherplatz ist.
Ist die Formatierung beendet, dann überprüfen wir das noch einmal, indem wir uns noch einmal den neu formatierten Datenträger anschauen.
Dazu begibst du dich in die obere Auflistung der Partitionen und Datenträger und schaust bei dem neu formatierten Datenträger nach, ob in der Spalte Dateisystem der Eintrag NTFS steht.
Den Windows Explorer für die Umformatierung nutzen
Eine andere Möglichkeit zur Umformatierung eines Datenträgers ist der Windows Explorer.
Im Explorer wird dir nämlich auch die Funktion einer Umformatierung angeboten.
Öffne dazu mal ein Explorer-Fenster.
Jetzt suchst du dir im linken Bereich den Datenträger, den du gern umformatieren möchtest.
Markiere den Datenträger und öffne das Kontextmenü, indem du rechts darauf klickst.
Im sich öffnenden Kontextmenü findest du im unteren Drittel den Befehl "Formatieren", den du bitte auswählst.
Nun öffnet sich der Formatierungsdialog, der dem vorherigen natürlich ähnelt.
Da wir diesen Datenträger gerade eben von FAT 32 in NTFS umformatiert haben, steht hier natürlich das Dateisystem NTFS als erkanntes Dateisystem.
Hast du an dieser Stelle einen anderen Datenträger ausgewählt, der noch FAT 32 als Dateisystem hat, dann würde dies dir hier auch so angezeigt und du könntest ihn nun hier ebenfalls in das NTFS-Dateisystem umformatieren.
Und natürlich geht das Ganze auch andersherum.
Du kannst den Datenträger selbstverständlich auch wieder von NTFS in FAT 32 umwandeln, wenn dies gewünscht ist.
Die Vorgehensweise ist mit der eben beschriebenen identisch.
Da wir uns hier in einem Windows-System befinden, werden auch nur Datenträgersysteme angeboten, die Windows-typisch sind.
Es gibt eben auch noch einige andere Partitionsformate, die beispielsweise unter Linux-Systemen verwendet werden.
Aber diese wirst du im Moment nicht benötigen, solange du mit Windows-Systemen arbeitest.
Also du siehst, eine Umformatierung eines Datenträgers von FAT 32 zu NTFS oder umgekehrt ist nicht sehr kompliziert und geht auch relativ schnell.
Mit einem NTFS-formatierten Laufwerk kannst du nun von deinem Windows aus auch Berechtigungen für Dateien und Ordner auf dem Datenträger festlegen und so mehr Datensicherheit in dein Heimnetzwerk bringen.
Übrigens findest du natürlich noch viele weitere tolle Infos, Videos und Tutorials, die dein Heimnetzwerk und deine Netzwerkcomputer betreffen auf Heimnetzwerk-und-Wlan-Hilfe.com.
Hier findest du noch ein paar weiterführende Links, die dich zu grundlegendem Wissen und zu Anleitungen weiterleiten, die für den Aufbau und die Konfiguration eines Heimnetzwerkes per Kabel, Wlan oder Strom nützlich und hilfreich sind.
Wlan-Netzwerke einrichten einrichten
Powerline-Netzwerke über das Stromnetz aufbauen
Welches Dateisystem ist auf meinem Laufwerk installiert?
Die Datenträgerbereinigung zum Löschen unnötiger Dateien nutzen
USB-Sticks sicher mit Bitlocker verschlüsseln
So passt du Laufwerksbuchstaben für eine individuelle Datenträgerverwaltung an
Datenträger ohne Laufwerksbuchstaben in dein System einbinden
Lebenswichtige Dateien ohne externes Backup-Programm sichern
Die Geschwindigkeit eines Laufwerkes mit Win 10 Tool ermitteln
Infos bei Wikipedia
Infos bei Google
Zurück zum Seitenanfang von:
Einen Datenträger von FAT32 in NTFS formatieren
Einen Datenträger von FAT32 in NTFS formatieren
Zurück zu den:
Netzwerk Tipps
Zurück zur Startseite von heimnetzwerk-und-wlan-hilfe.com
Wenn dir der eine oder andere Tipp auf unseren Seiten Nerven und graue Haare erspart hat, dann unterstütze doch unser Team mit einer kleinen Spende, die uns dabei helfen, die hohen Bereitstellungskosten aufzubringen.