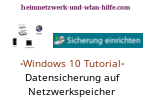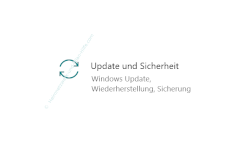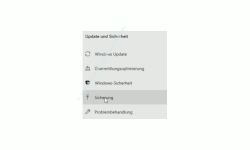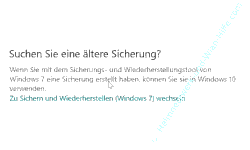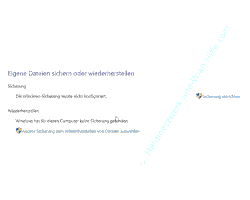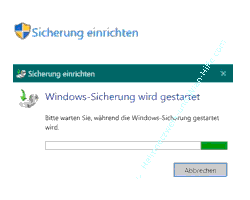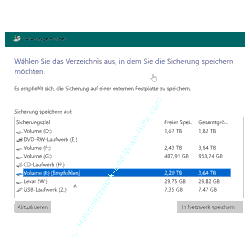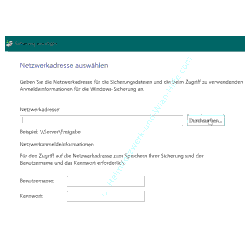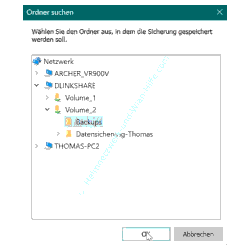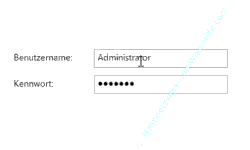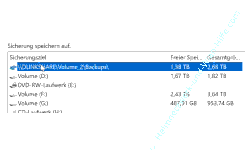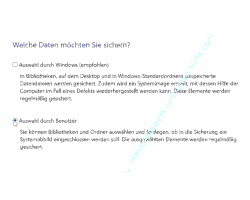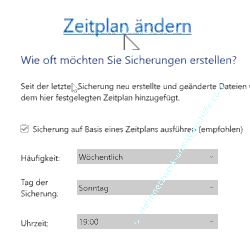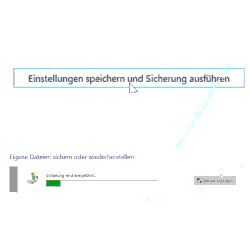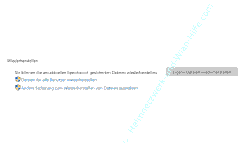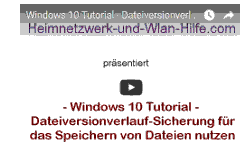auf heimnetzwerk-und-wlan-hilfe.com
nach Inhalten suchen!
- Home
- Windows 10
- Datensicherung auf Netzwerkspeicher (NAS) durchführen
Eine Datensicherung auf einen Netzwerkspeicher ohne externe Tools durchführen
In unserem heutigen Tutorial zeigen wir dir, wie du mit Windows 10 eigenen Mitteln eine Datensicherung auf einen externen Netzwerkspeicher ablegen kannst, ohne dass du dafür zusätzliche Tools benötigst!
Aus Sicherheitsgründen ist es immer zu empfehlen, wichtige Dateien auf zusätzlichen Datenträgern, wie USB-Sticks, externen Festplatten oder speziell dafür hergestellte Datensicherungsgeräte, wie NAS-Laufwerken abzulegen bzw. zu sichern.
Damit hast du dann immer eine Sicherheitskopie der wichtigsten digitalen Dokumente zur Hand, wenn es einmal Probleme mit deinem Windows 10 Rechner gibt und du nicht auf diesen zugreifen kannst.
Wenn du dir ein externes Datensicherungsgerät, wie eine NAS (Network Attached Storage) gekauft hast, dann bieten die meisten Hersteller auch entsprechende Datensicherungs-Tools an, die du für die Datensicherung nutzen kannst.
Du hast aber auch die Möglichkeit, Windows 10 eigene Anwendungen für die Datensicherung zu nutzen.
Windows eigenes Tool für Datensicherungen verwenden
Zun Erstellen eigener Datensicherung gibt es schon seit Windows 7 ein spezielles Programm, das du auf folgender Einstellungsseite findest und folgendermaßen erreichst.
Klicke auf Start und das Rädchen für Einstellungen.
Hier wählst du den Bereich "Update und Sicherheit" aus.
Im linken Menübereich findest du den Menüpunkt "Sicherung", den du anklickst.
Jetzt im rechten Bereich den Link "Zu Sichern und Wiederherstellen (Windows 7) wechseln" anklicken, den du im Abschnitt "Suchen Sie eine ältere Sicherung?" findest.
Hinter dem Link "Zu Sichern und Wiederherstellen (Windows 7) wechseln" versteckt sich der Assistent für das Datensicherungstool von Windows, mit dem du Dateien sichern und wiederherstellen kannst.
Damit öffnet sich der Bereich "Eigene Dateien sichern und wiederherstellen".
Eine Datensicherung unter Windows 10 einrichten
Um eine Datensicherung unter Windows 10 einzurichten, startest du einfach den Assistenten über den Link "Sicherung einrichten", der dir bei der Konfiguration deiner Datensicherung hilft.
Nun beginnt der Datensicherungsassistent mit der Analyse der vorhandenen Laufwerke bzw. Speichermedien, die sich in und an deinem Rechner befinden.
Das kann ein paar Sekunden dauern, je nachdem wie viele Speichermedien vorhanden sind.
Ist die Analyse der Speichermedien beendet, werde dir alle gefundenen Laufwerke aufgelistet.
Hier kannst du jetzt entweder ein lokales Laufwerk, dass sich in oder an deinem Rechner befindet oder einen Netzwerkspeicher auswählen, auf dem die Datensicherung durchgeführt werden soll.
Wir nutzen heute die zweite Möglichkeit, da sich unser Tutorial um die Datensicherung auf einen externen Datenträger kümmert.
Klicke also auf den Button "In Netzwerk speichern".
Spätestens jetzt überprüfst du noch einmal, ob dein externes Datensicherungstool auch angeschaltet und mit deinem Netzwerk verbunden ist.
Sollte das nicht der Fall sein, dann gibt es im nächsten Schritt Fehlermeldungen, die mit Verbindungsproblemen zu tun haben.
Nachdem du auf den Button "In Netzwerk speichern" geklickt hast, erscheint folgendes Konfigurationsfenster.
Wenn du die Netzwerkadresse deines Netzwerkspeichers kennst, dann kannst du diese im Bereich Netzwerkadresse eintragen.
Wenn nicht, dann klickst du auf die Schaltfläche "Durchsuchen".
Nun werden dir alle im Netzwerk erkannten Computer und im Netzwerk eingebundene Geräte angezeigt, wo die Möglichkeit besteht, eine Datensicherung abzulegen.
Sollte hier dein Datensicherungsgerät nicht aufgelistet sein, dann überprüfe noch einmal, ob dieses angeschaltet ist und die Netzwerkverbindung funktioniert.
In unserem Beispiel nutzen wir ein Datensicherungsgerät von DLink.
Um leichter Datensicherungen auf einem externen Datensicherungsgerät durchzuführen, sind auf diesem sogenannte Freigaben eingerichtet, über die du ganz einfach von einem anderen Rechner aus zugreifen kannst.
Am besten richtest du für die Datensicherung spezielle Ordner auf deinem Datensicherungsgerät ein, die du für die Dateisicherung nutzen möchtest.
Das erleichtert die Orientierung bei einer späteren Dateiwiederherstellung.
In unserem Beispiel haben wir den Ordner "Backups" dafür angelegt.
Bei der Einrichtung von Freigaben auf dem externen Datenträger, sollten auch Berechtigungen vergeben werden, die festlegen, wer auf diese Freigaben zugreifen darf.
Diesen Nutzer musst du nun bekannt geben bzw. eintragen, um Zugriff auf das externe Datensicherungsgerät zu erhalten.
Wenn die Berechtigung korrekt ist, dann sollte der Zugriff auf das Netzlaufwerk erfolgreich durchgeführt worden sein und dir wird nun das ausgewählte Verzeichnis auf dem externen Datenspeicher als Speicherplatz zu Ablage für deine Datensicherung angeboten.
Im nächsten Fenster entscheidest du, welche Daten gesichert werden sollen und wer dies festlegt.
Es werden dir zwei Optionen angeboten.
Option Nummer 1 ist "Auswahl durch Windows".
(In Bibliotheken, auf dem Desktop und den Windows-Standardordnern gespeicherte Datendateien werden gesichert. Zudem wird ein System-Image erstellt, mit dessen Hilfe der Computer im Fall eines Defekts wiederhergestellt werden kann. Diese Elemente werden regelmäßig gesichert.)
Option Nummer 2 ist "Auswahl durch Benutzer".
(Sie können Bibliotheksordner auswählen und festlegen, ob in der Sicherung ein Systemabbild eingeschlossen werden soll. Die ausgewählten Elemente werden regelmäßig gesichert.)
Wir möchten natürlich selbst bestimmen, welche Daten gesichert werden sollen. Deshalb wählen wir die Option "Auswahl durch Benutzer".
Entferne die vordefinierten Häkchen bei den Optionen
"Daten für neu erstellte Benutzer sichern",
"Bibliotheken von Tester" und
"Bibliotheken von …"
Danach begibst du dich direkt zu den Verzeichnissen, in denen sich die Daten befinden, die du sichern möchtest.
Leider kannst du hier nur Verzeichnisse auswählen und keine einzelnen Dateien.
In unserem Beispiel sichern wir die Dateien, die sich in dem Ordner "Test" befinden.
Wenn du auf dem Sicherungslaufwerk genügend Platz hast, ddann wird dir an dieser Stelle die Möglichkeit gegeben, ebenfalls eine Sicherung deines Systemlaufwerkes zu erstellen.
Dazu klickst du die Option "Systemabbild von Laufwerken einschließen" an.
Bei größeren Systemproblemen wird dir diese Sicherung dabei helfen, dein System komplett auf den Zustand zurückzusetzen, der zum Sicherungszeitpunkt vorhanden war.
Hast du deine zu sichernden Dateien festgelegt, dann klickst du auf "Weiter".
An dieser Stelle wird dir eine weitere Sicherungsoption angeboten, die es dir ermöglicht, diese Datensicherung regelmäßig über einen definierten Datensicherungszeitplan durchführen zu lassen.
Die Datensicherung nach einem definierten Zeitplan ausführen lassen
Wenn du also deine Datensicherung regelmäßig durchführen lassen möchtest, dann klicke auf den Link "Zeitplan ändern ".
Es öffnet sich ein Konfigurationsfenster, wo du detailliertere Angaben zu regelmäßigen Datensicherung vornehmen kannst.
Achte darauf, dass das Häkchen bei der Option "Sicherung auf Basis eines Zeitplans ausführen" aktiviert ist. Ansonsten wird die automatische Sicherung nicht durchgeführt.
Jetzt bestätigst du die durchgeführten Änderungen mit Klick auf "OK" und führst deine Sicherung durch Klick auf den Button "Einstellungen speichern und Sicherung ausführen" durch.
Jetzt beginnt die Datensicherung und je nachdem wie viele Daten gesichert werden müssen, kann diese eine Weile dauern.
Über den Button "Details anzeigen" wird ein weiteres Übersichtsfenster geöffnet, wo du einen Bericht über die aktuelle Sicherungsausführung erhältst. An dieser Stelle hast auch die Möglichkeit, den aktuellen Sicherungsvorgang zu beenden.
Nach Beendigung der Datensicherung kannst du ja gern einmal auf deinem Datensicherungsgerät überprüfen, ob die Datensicherung komplett und korrekt durchgeführt wurde.
Gesicherte Dateien wiederherstellen
Möchtest du Dateien aus dieser Datensicherung wiederherstellen, dann findest du im Bereich "Wiederherstellen" den Button "Eigene Dateien wiederherstellen".
Hier wähslt du aus, welche Dateien aus der Sicherung wiederhergestellt werden sollen.
Alternativ dazu hast du die Möglichkeit, direkt auf das externe Datensicherungsgerät zuzugreifen und von dort Dateien über einen Dateimanager auf dein gewünschtes Laufwerk zurückzusichern.
Neue Dateiversionen für geänderte Dateien
Wenn du jetzt Änderungen an Dateien vornimmst, die mit deiner Dateisicherung gesichert werden, dann wird für diese Dateien eine neue Datei als Sicherung angelegt.
Es wird die vorher gesicherte Datei also nicht einfach durch die geänderte Datei überschrieben, sondern eine neue Version dafür angelegt.
Dadurch hast du auch ältere Dateiversionen dieser Datei zur Verfügung, falls du diese einmal benötigst.
Damit sind wir am Ende mit unserem heutigen Tutorial. Jetzt weißt du, wie du mit dem Windows-eigenen Datensicherungstool ganz einfach Datensicherungen auf externen Laufwerken anlegen kannst.
Wir hoffen natürlich, dass dieses Tutorial nützlich für dich war und wünschen dir noch viel Spaß mit unseren vielen anderen Tutorials auf Heimnetzwerk-und-Wlan-Hilfe.com.
Vielleicht interessieren dich auch folgende Artikel:
Private Informationen in Dokumenten entfernen
Temporäre Dateien finden suchen und löschen
Dateien über den Dateiversionsverlauf sichern
Die Datenträgerbereinigung zum Löschen unnötiger Dateien verwenden
Dateien mit Everything im Netzwerk finden
Nicht mehr benötigte Windows 10 Update Dateien löschen
Bibliotheken zur Organisation und Verwaltung oft genutzter Dateien verwenden
Jede Datei über die erweiterten Suchfunktionen des Windows 10 Explorers auffinden*
Nicht mehr benötigte Dateien mit einer Windows 10 Funktion automatisch löschen
Den Zugriff auf Ordner und Dateien prüfen
Existenziell wichtige ohne externes Tool Programm sichern
Die Registry von Win 10 sichern
Dateien sicher und nicht wiederherstellbar mit Windows-Tool löschen entfernen
Infos bei Wikipedia
Weitere Informationen zu Windows 10
Infos bei Google
Datensicherung auf Netzwerkspeicher
Zurück zum Seitenanfang von:
Eine Datensicherung auf einen Netzwerkspeicher ohne externe Tools durchführen
Eine Datensicherung auf einen Netzwerkspeicher ohne externe Tools durchführen
Zurück zur:
Windows 10 Artikel- und Videoübersicht
Windows 10 Artikel- und Videoübersicht
Zurück zur Startseite von heimnetzwerk-und-wlan-hilfe.com
Wenn dir der eine oder andere Tipp auf unseren Seiten Nerven und graue Haare erspart hat, dann unterstütze doch unser Team mit einer kleinen Spende, die uns dabei helfen, die hohen Bereitstellungskosten aufzubringen.