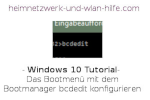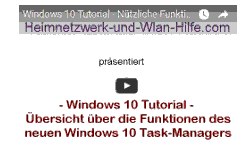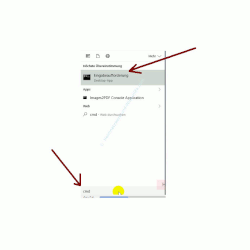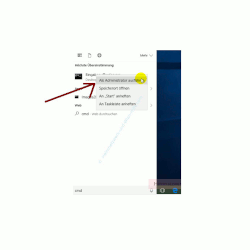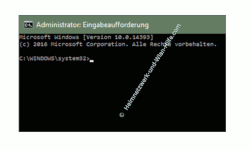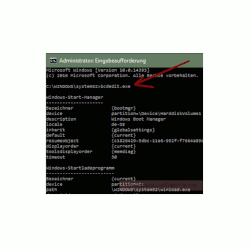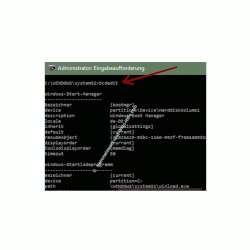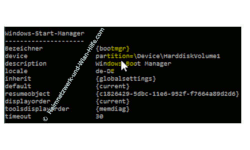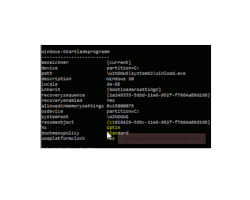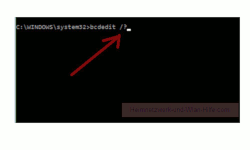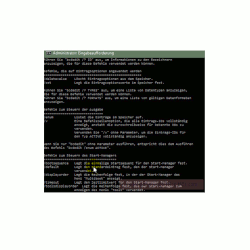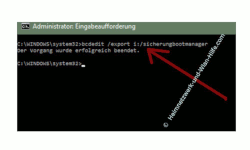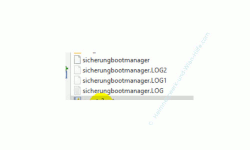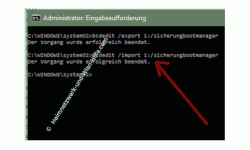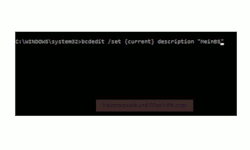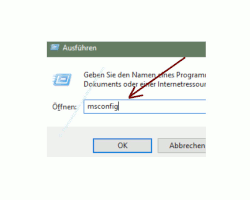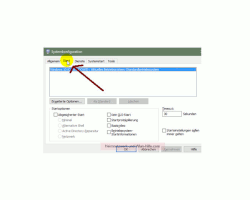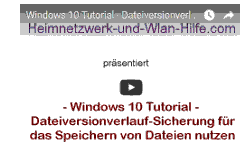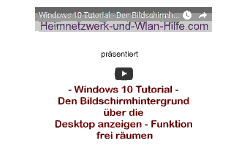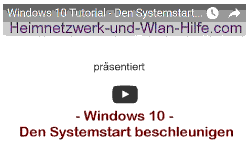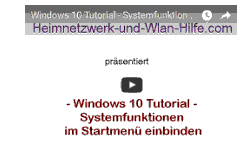auf heimnetzwerk-und-wlan-hilfe.com
nach Inhalten suchen!
- Home
- Windows 10
- Das Bootmenü mit dem Boot-Manager bcdedit konfigurieren
Windows 10 Tutorial
Das Bootmenü mit dem Boot-Manager bcdedit konfigurieren
Einen Bootmanager benötigst du dann, wenn du mehrere Betriebssysteme auf einem Computer nutzt. Wie du mit Windows 10 Bootmanager bcdedit das Bootmenü konfigurieren kannst, zeigen wir dir heute.
Was ist eigentlich ein Bootmanager?
Die meisten von uns haben in der Regel nur ein Betriebssystem auf dem Computer installiert und sind wahrscheinlich noch nie mit dem Thema Bootmanager in Berührung gekommen.
Das ist auch OK, da du bei der Verwendung von nur einem Betriebssystem kaum einen Bootmanager benötigst.
Doch wenn du die Absicht hast, zwei oder noch mehr Systeme auf einem Rechner zu installieren oder das Bootverhalten deinen eigenen Wünschen anzupassen, dann wirst du dich mal mit dem Thema Konfiguration eines Bootmanagers befassen müssen, wenn du beispielsweise beeinflussen möchtest, welches der installierten Systeme starten soll.
Und schon haben wir auch für alle die, die bisher nicht wussten, was eigentlich ein Bootmanager ist, erläutert, worum es bei einem Bootmanager geht.
Über den Bootmanager kannst du also das Startverhalten mehrerer installierter Betriebssystem kontrollieren, wie die Startreihenfolge und mehr.
Das Windows 10 Bootmenü mit dem Bootmanager bcdedit konfigurieren
Alle aktuellen Betriebssysteme, wie Windows 10, Windows 7 oder Linux-Systeme bringen immer einen eigenen Bootmanager mit, den du dann in den meisten Fällen über die Kommandozeile bearbeiten kannst.
Jedoch gibt es mittlerweile auch grafische Tools, die Bearbeitungsoptionen für den Bootmanager anbieten und somit die Konfiguration der Bootoptionen etwas erleichtern.
Heute wollen wir uns mal mit dem Kommandozeilen-Bootmanager bcdedit von Windows 10 beschäftigen, über den du das Windows 10 Bootmenü deinen individuellen Vorstellungen entsprechend anpassen kannst.
Den Bootmanager bcdedit über die Kommandozeile aufrufen
Wie erwähnt ist der Bootmanager von Windows 10 ein Tool, bzw. ein Systemprogramm, das du über die Kommandozeile (oft auch Eingabeaufforderung oder Befehlszeile genannt) aufrufen musst.
Dafür kannst du entweder die Standard-Kommandozeile von Windows nutzen oder alternativ die Windows PowerShell.
In unserem Tutorial verwenden wir die Standard-Kommandozeile.
Die Kommandozeile (cmd) kannst du auf verschiedene Arten aufrufen. So beispielsweis über das Kontextmenü des Startmenüs.
Schneller noch ist der Aufruf über das Suchfeld von Windows, wo du einfach mal den "Befehlcmd" eingibst.
Dann wird dir sofort im oberen Bereich die Eingabeaufforderung als Suchergebnis angezeigt.
Die Eingabeaufforderung entspricht der Kommandozeile von Windows 10.
Um die Eingabeaufforderung auch mit vollen Rechten nutzen zu können, musst du sie als Administrator öffnen.
Das machst du, indem du die Eingabeaufforderung rechts anklickst und dann den Befehl "Als Administrator ausführen" auswählst.
Nun hast du also ein Befehlsfenster offen, wo du aufgrund der Administratorrechte auch für Änderungen am System, wie die Anpassung des Bootmenüs, berechtigt bist.
Hier kannst du also Systembefehle ohne den Umweg über diverse grafische Konfigurationsfenster ausführen.
Wie lautet nun der Befehl, mit dem du Änderungen am Windows 10 Bootmenü vornimmst?
Der Befehl für die Konfiguration des Bootmenüs lautet bcdedit.exe oder einfach nur bcdedit.
Diesen gibst du jetzt in der Kommandozeile ein und bestätigst die Eingabe mit der Entertaste.
In meinem Fall hier gibt es nur ein installiertes Betriebssystem auf dem Rechner, deshalb werden auch nur die Informationen für dieses angezeigt.
Normalerweise sind Anpassungen in einem Bootmenü bei nur einem installierten Betriebssystem nicht notwendig.
Solltest du jedoch mehrere Betriebssysteme installiert haben oder die Absicht haben, weitere BS zu installieren, dann ist es ganz sinnvoll etwas über die Konfigurationsmöglichkeiten von Bootmanagern, wie bcdedit zu wissen.
Was wird uns nun so alles an Infos zum Bootmanager (von Microsoft als Windows-Start-Manager bezeichnet) angeboten.
Zum einen gibt es Infos im Bereich "device" darüber, wo der Bootmanager installiert ist, bzw. auf welcher Partition er installiert ist.
Bei uns ist das die Hauptpartition der ersten Festplatte.
Unter "description" finden wir die Bezeichnung des Bootmanagers.
Unter "locale" die Sprachversion des Bootmanagers.
Unter "inherit" erfahren wir, woher er die Einstellungen geerbt hat. Hier sind das globale Einstellungen, die bei der Installation des Systems mitgebracht worden sind.
Unter "default" finden wir den Bezeichner für das aktuelle Betriebssystem, dessen Einstellungen weiter unter aufgelistet sind.
Und unter "timeout" definieren wir die Zeit, die das Bootmenü angezeigt wird, also 30 Sekunden.
In dieser Zeit hast du dann bei mehreren installierten Betriebssystemen die Möglichkeit, eines der BS auszuwählen.
Unser installiertes BS ist als das System, was wir unter dem Bezeichner "current" finden und dessen Konfigurationsinformationen werden im unteren Bereich aufgelistet.
Unter "device" bzw. "osdevice" wird uns der Installationsort angegeben, also die Partition c:
Unter "description" die Bezeichnung des BS, also Windows 10.
Unter "local" erfahren wir die Sprache des BS.
Unter "systemroot" sehen wir das Installationsverzeichnis des BS.
Übrigens gibt es die boot.ini als editierbare Bootdatei nicht mehr.
Unter Windows 10 werden diese Einstellungen an verschiedenen Orten des Systemspeichers abgelegt.
Du kannst Änderungen am Bootmenü in detailliertem Umfang also nur noch hier über die Kommandozeile und das Tool bcdedit vornehmen, bzw. beschränkte Teiländerungen über einzelne grafische Tools durchführen.
Um nun mit dem Befehl bcdedit arbeiten zu können, lässt du dir am besten erst einmal die Optionen für diesen Systembefehl anzeigen.
Das machst du über die Hilfe-Option bcdeit /?.
Nun werden dir alle Optionen für den Befehl bcdedit mit einer entsprechenden Beschreibung angezeigt, damit du auch weißt, was du mit den einzelnen Parametern so alles anfangen kannst.
Vor Änderungen am Bootmenü immer Sicherungen anlegen
Wie vor allen anderen Änderungen am System auch, ist es ebenso bei Anpassungen des Bootmanagers wichtig, diesen vorher mit seinen aktuellen Einstellungen zu sichern.
Für das Anlegen einer Sicherung der Einstellungen des Bootmanagers gibt es die Export-Option.
Über die Export-Option werden Sicherungsdateien angelegt, die du später wieder zurücksichern kannst, falls etwas beim Ändern an den Bootoptionen schief ging.
In unserem Tutorial exportieren wir die Sicherungsdateien für den Bootmanager auf das Laufwerk i: unter dem Namen Sicherungsbootmanager.
Der Befehl dafür lautet:
bcdedit /export i:/Sicherungbootmanager
Wenn der Befehl zur Sicherung der Bootmanagerdaten erfolgreich durchgeführt wurde, erscheint folgende Nachricht.
Uns zwar werden folgende Sicherungsdateien erstellt.
Wenn du also feststellst, dass etwas bei den Änderungen am Bootmenü schief lief, dann importierst du die erstellten Sicherungsdateien einfach mit der Option "Import" wieder zurück.
Damit überschreibst du die gemachten Änderungen und hast wieder den alten Zustand.
Der Befehl dafür lautet:
bcdedit /import i:/Sicherungbootmanager
Auch hier erhältst du eine Benachrichtigung, ob die Rücksicherung geklappt hat.
Normalerweise sollten kaum Änderungen am Bootmenü notwendig sein, wenn du nur ein Betriebssystem installiert hast.
Manchen gefällt jedoch die Bezeichnung des Betriebssystems nicht, so dass sie diese ändern möchten.
Das Beispiel dafür wäre folgendes.
Der Befehl bcdedit mit dem Parameter "set", der Angabe des BS, das betroffen ist, sowie die Stelle der Anpassung.
In unserem Fall die Beschreibung, also "description".
Der Befehl dafür lautet:
bcdedit /set {current} description "MeinBS"
Wir würden also mit diesem Befehl die Beschreibung von Windows 10 auf MeinBS anpassen.
Änderungen am Bootmenü ziehen in der Regel auch immer einen Neustart des Computers nach sich.
Msconfig für die teilweise Konfiguration des Bootmenüs nutzen
Ein paar Anpassungen des Bootmenüs kannst du auch über eine grafische Oberfläche vornehmen.
Und zwar über das Konfigurationstool "msconfig", das du vielleicht noch aus früheren Windows-Versionen kennst.
Um msconfig aufzurufen, öffnest du am besten mit der Tastenkombination "Win-Taste + R-Taste" (Win + R) das Ausführen-Fenster und gibt dort den Befehl msconfig ein.
Im zweiten Register "Start" findest du nun ein paar Boot-Konfigurationsoptionen für System, die auf deinem Rechner installiert sind.
So kannst du hier beispielsweise auch die Zeit einstellen, die das Bootmenü angezeigt wird.
Du siehst schon, dass hier nur beschränkte Konfigurationsmöglichkeiten zur Verfügung stehen.
Aus diesem Grund ist eine umfangreiche Anpassung der Bootmenüoptionen nur über die Kommandozeile möglich.
Also schaue dich ruhig noch ein wenig in den Optionen des Bootmanagers bcdedit um.
Vielleicht findest du ja noch die eine oder andere Anpassung, die für dich sinnvoll erscheint.
Viele weitere nützliche Anleitungen, Tipps, Videos und Hilfen zu deinem Windows 10 System und Aufgaben im eigenen Heimnetzwerk findest du natürlich auf unseren Seiten von Heimnetzwerk-und-Wlan-Hilfe.com sowie auf unserem Video-Channel WlanNetzwerkHilfe.
Folgende Artikel könnten vielleicht auch interessant für dich sein.
Wissenswertes zu den neuen Netzwerkkonfigurationsmenüs
Dateiversionverlauf zum Sichern von eigenen Daten
Nützliche Funktionen des neuen Windows 10 Task-Managers
Das Starten und Booten des Computers beschleunigen
Automatische Neustarts nach der Installation von Win10 verhindern
Automatisch startende Programme anzeigen
Den alten Bluescreen für die Hardware-Fehlersuche aktivieren
So kannst du Windows 10 Apps automatisch mit dem PC-Start laden
So viel Zeit benötigt dein Computer für den Systemstart und die Anmeldung
Windows 10 im abgesicherten Modus starten
Mit dem Computer startende Programme auf Viren überprüfen
Ausführliche Informationen über das Starten und Herunterfahren des Computers anzeigen
Infos bei Wikipedia
Infos bei Google
Der Windows 10 Bootmanager bcdedit
Zurück zum Seitenanfang von:
Windows 10 Tutorial - Das Bootmenü mit dem Boot-Manager bcdedit konfigurieren
Windows 10 Tutorial - Das Bootmenü mit dem Boot-Manager bcdedit konfigurieren
Zurück zur:
Windows 10 Artikel- und Videoübersicht
Windows 10 Artikel- und Videoübersicht
Zurück zur Startseite von heimnetzwerk-und-wlan-hilfe.com
Wenn dir der eine oder andere Tipp auf unseren Seiten Nerven und graue Haare erspart hat, dann unterstütze doch unser Team mit einer kleinen Spende, die uns dabei helfen, die hohen Bereitstellungskosten aufzubringen.