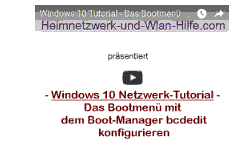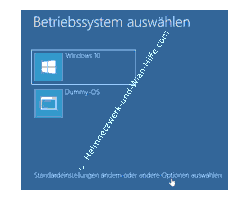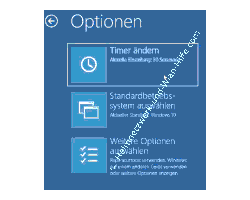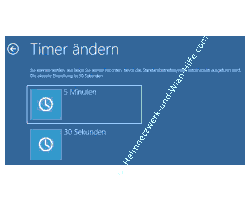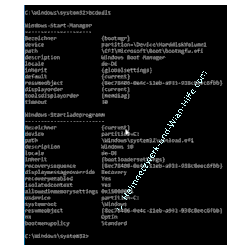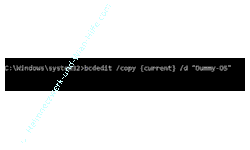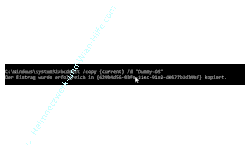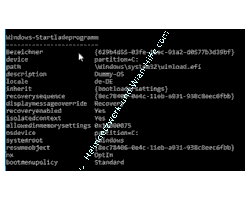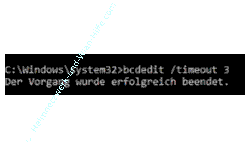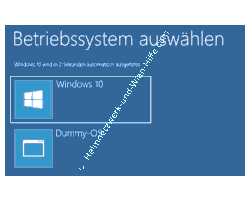auf heimnetzwerk-und-wlan-hilfe.com
nach Inhalten suchen!
- Home
- Windows 10
- Bootmenü beim Systemstart anzeigen
Das Bootmenü beim Systemstart immer anzeigen lassen
In unserem heutigen Tutorial zeigen wir dir, wie du das Bootmenü konfigurieren kannst, so dass dieses auch beim Start mit angezeigt wird!
Wenn du eine Standardinstallation von Windows 10 hast und noch keine individuellen Konfigurationen für den Bootbereich vorgenommen wurden, dann wird dir beim Computerstart kein Bootmenü angezeigt.
Die Anzeige eines Bootmenüs ist in diesem Fall nicht notwendig, da nur ein Betriebssystem vorhanden ist. Das ist unserer Meinung nach jedoch nicht berechtigt. Warum? Das zeige ich dir jetzt.
Die erweiterten Optionen des Bootmenüs nutzen
Warum die Anzeige des Standard Windows 10 Bootmenüs sinnvoll ist, erkläre ich dir gleich in den folgenden Minuten.
Das Bootmenü wird, wie schon erwähnt, nicht angezeigt, wenn nur ein Windows-Betriebssystem installiert ist.
Das ist jedoch schade, da du über das Bootmenü Zugriff auf zusätzliche Optionen erhältst, die dir einen schnellen Zugriff auf wichtige Reparaturfunktionen ermöglichen.
Dies ist besonders dann wichtig, wenn du einmal Probleme am Computer hast.
Für unser Tutorial starten wir unseren Test Computer, bei dem das Bootmenü angezeigt wird. Wird das Start-Menü angezeigt, dann sieht es ungefähr so aus.
Der erste Eintrag ist in der Regel das Standard-Betriebssystem, was geladen wird. Der zweite Eintrag ist eine Kopie meines derzeitigen Betriebssystems.
Ich habe dafür den Startmenüeintrag meines aktuellen Betriebssystems mithilfe eines Systembefehles auf der Kommandozeile kopiert, so dass zwei Einträge im Bootmenü vorhanden sind.
Sobald zwei Einträge im Bootmenü vorhanden sind, wird dir auch das Startmenü beim nächsten Systemstart angezeigt.
Wie du Bootmenüeinträge kopieren kannst, dass zeigen wir dir weiter unten in diesem Tutorial.
Und warum trage ich ein zweites System im Bootmenü ein?
Wenn mir das Bootmenü angezeigt wird, dann habe ich auch Zugriff auf die zusätzlichen Optionen, die normalerweise nur über das Reparatursystem zur Verfügung gestellt werden.
Das Reparatursystem von Windows 10 muss jedoch separat gestartet werden.
Bei der Anzeige des Windows 10 Bootmenüs kannst du über den Link "Standardeinstellungen ändern oder andere Optionen auswählen" direkt auf die Reparaturfunktionen des Windows 10 Reparatursystems zurückgreifen.
Die Optionen des Windows 10 Bootmenüs
In de Optionen werden dir drei Kategorien angeboten, über die du Änderungen und Anpassungen durchführen kannst.
Die erste Option ist "Timer ändern".
Per Standardeinstellung wird dir das Bootmenü 30 Sekunden lang angezeigt. Über die Option "Timer ändern" kannst du diese Zeit anpassen.
Wenn du möchtest, dass das Betriebssystem schneller gestartet wird, dann kannst du zum Beispiel fünf Sekunden auswählen.
Ich zeige dir jedoch gleich, wie du die Einstellungen viel besser und individueller einstellen kannst, indem wir dafür einen Systembefehl verwenden.
Die zweite Option ist "Standardbetriebssystem auswählen". Darüber kannst du ein anderes auf deinem Computer installiertes Betriebssystem auswählen, dass standardmäßig gestartet werden soll.
Über die dritte Option gelangst du in die weiteren Optionen.
Das heißt, hier hast du die Möglichkeit, Problembehandlungen durchzuführen, wie zum Beispiel das Betriebssystem zurückzusetzen oder die die Kommandozeile aufzurufen, um über Systembefehle, die in der Kommandozeile eingegeben werden können, Probleme am Computer zu beheben.
Möchtest du also auch gerne, dass das Bootmenü beim Starten deines Computers angezeigt wird, folgst du einfach unseren weiteren Schritten?
Bootmenüeinträge und Bootmenü Konfigurationen auf der Kommandozeile anpassen
Wir haben am Anfang dieses Tutorials erwähnt, dass wir zur Anzeige des Windows 10 Standardbootmenüs mindestens zwei Einträge im Bootmenü benötigen, um dieses anzeigen zu lassen.
Jetzt zeigen wir dir, wie du Bootmenüeinträge und andere Konfigurationen auf der Kommandozeile bearbeiten kannst.
Dazu begeben wir uns auf einen Computer, auf dem noch das Windows 10 Standardbootmenü ohne Änderungen existiert, und öffnen die Kommandozeile mit dem rechten eines Administrators.
Klicke dazu das Suchfeld von Windows 10 gebe den Suchbegriff "cmd" ein und wähle den Eintrag "Als Administrator ausführen" aus.
Es ist wichtig, dass wir Administratorenrechte bei der Arbeit in der Kommandozeile haben, damit wir auch ohne Probleme Systembefehle ausführen können.
Um jetzt Einträge des Bootmenüs zu bearbeiten beziehungsweise neue Einträge hinzuzufügen, damit uns das Bootmenü angezeigt wird, nutzen wir einen Systembefehl, der uns für die Bearbeitung des Bootmenüs zur Verfügung gestellt wird.
Der Befehl für Änderungen des Bootmenüs lautet "bcdedit".
Wenn du bcdedit eingibst und die Enter-Taste drückst, werden erst einmal alle Informationen zum aktuellen Bootmenü angezeigt.
Unter anderem siehst du, welches Betriebssystem in deinem Bootmenü zum Starten eingetragen ist.
Aktuell haben wir auf diesem Rechner nur einen Bootmenüeintrag. Das aktuell zu startete Betriebssystem erkennst du an den Bezeichner {current}.
Es werden dir ein paar Informationen angezeigt, wie beispielsweise die Bezeichnung des Betriebssystems (description), so wie es im Bootmenü angezeigt wird.
Dann gibt es noch technische Details beziehungsweise Angaben, damit das Betriebssystem gefunden werden kann, um es zu laden.
Wie vorhin schon kurz erwähnt, müssen wir nur einen zweiten Eintrag hinzufügen, damit das Bootmenü beim Starten angezeigt wird.
Einen Bootmenüeintrag über die Kommandozeile kopieren
Die einfachste Art, einen zweiten Bootmenüeintrag hinzuzufügen, ist das Kopieren des Vorhandenen.
Dazu benutzen wir folgenden Befehl:
Bcdedit /copy {current} /d "Dummy-OS"
Über die Option "/copy" geben wir an, welchen Eintrag wir kopieren wollen. Da wir nur einen haben, der die Bezeichnung {current} hat, können wir natürlich nur diesen kopieren.
Den Bezeichner müssen wir in geschweiften Klammern angeben.
Dann folgt ein Leerzeichen und über die Option "/d" legen wir den Namen fest, unter dem uns der neue Menüeintrag im Bootmenü angezeigt werden soll.
Den Befehl bestätigst du bedrückende Enter-Taste.
Wird kein Schreib- oder Syntaxfehler gefunden, erscheint eine Erfolgsmeldung, dass der Befehl erfolgreich durchgeführt wurde.
Jetzt sollte beim Aufruf von bcdedit der ergänzte bzw. kopierte Wuteintrag im Bootmenü aufgelistet werden.
Wir haben also jetzt hier unseren zweiten Boot-Menü-Eintrag, der im Prinzip identisch ist mit dem ersten, nur dass sich die Bezeichnung geändert hat.
Die Anzeigezeit des Bootmenüs über die Kommandozeile anpassen
Damit die Standardanzeigezeit des Bootmenüs nicht 30 Sekunden beträgt, sondern etwas weniger, können wir die Anzeige des Bootmenü natürlich auch über die Kommandozeile individuell einstellen.
Das erledigen wir, indem wir den Befehl bcdedit mit einer timeout-Option verwenden, die die Anzeigezeit des Bootmenüs festlegt.
Für unser Tutorial werden wir die Anzeigezeit des Bootmenüs auf 3 Sekunden festlegen.
Der Befehl dafür lautet folgendermaßen:
Bcdedit /timeout 3
Sollten dir 3 Sekunden zu kurz sein, dann stellst du hier die Zeit ein, die du das Bootmenü anzeigen lassen möchtest.
Das Windows Bootmenü für unsere gerade eben durchgeführte Konfiguration würde dann folgendermaßen aussehen.
Beim Erstellen des Screenshots haben wir gerade noch 2 Sekunden Zeit, um auf Anzeigen im Bootmenü zu reagieren.
Damit sind wir am Ende unseres heutigen Tutorials. Jetzt weißt du, wie einfach du dir dein Bootmenü unter Windows 10 anzeigen lassen und Anpassungen vornehmen kannst.
Damit hast du einen schnellen Zugriff auf die zusätzlichen Optionen, die normalerweise nur über den Aufruf der Reparaturoptionen zur Verfügung gestellt werden und du kannst so zusätzliche Optionen über das Bootmenü starten.
Wir hoffen natürlich, dass dieses Tutorial nützlich für dich war und wünschen dir noch viel Spaß mit unseren vielen anderen Tutorials auf Heimnetzwerk-und-Wlan-Hilfe.com.
Vielleicht interessieren dich auch folgende Artikel:
So konfigurierst du das Win10 Bootmenü
Den Startprozess deines Rechners beschleunigen
Das Problem der ständigen Datenträgerkontrolle bei Windows Multibootsystemen lösen
Automatisch startende Programme anzeigen
Individuelle Anpassungen im Startmenü konfigurieren
Eigene Programme im Startmenü integrieren
Windows 10 Systemfunktionen im Startmenü integrieren
Automatisch startende Programme aufdecken
Eigene Tools und Ordner im Startmenü von Windows 10 integrieren
Infos bei Wikipedia
Weitere Informationen zu Windows 10
Infos bei Google
Zurück zum Seitenanfang von:
Das Bootmenü beim Systemstart immer anzeigen lassen
Das Bootmenü beim Systemstart immer anzeigen lassen
Zurück zur:
Windows 10 Artikel- und Videoübersicht
Windows 10 Artikel- und Videoübersicht
Zurück zur Startseite von heimnetzwerk-und-wlan-hilfe.com
Wenn dir der eine oder andere Tipp auf unseren Seiten Nerven und graue Haare erspart hat, dann unterstütze doch unser Team mit einer kleinen Spende, die uns dabei helfen, die hohen Bereitstellungskosten aufzubringen.