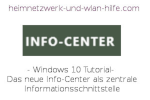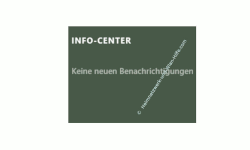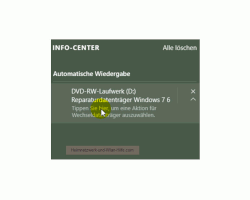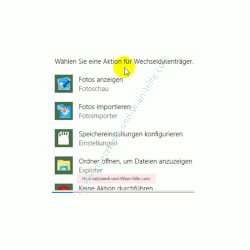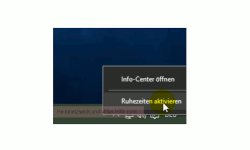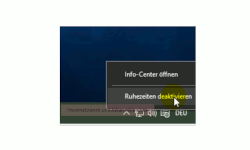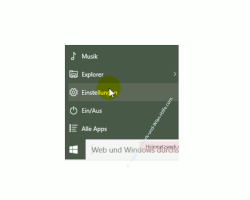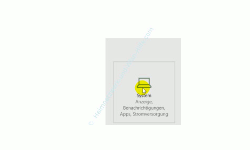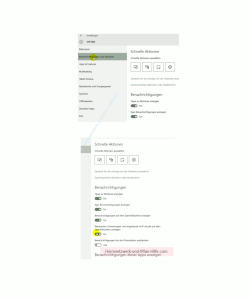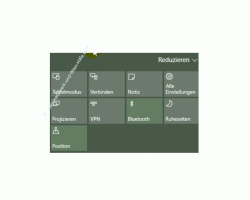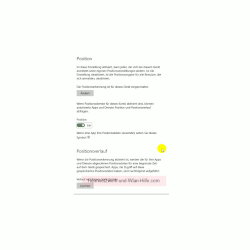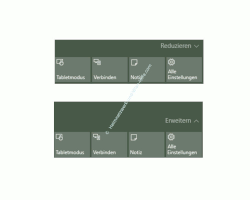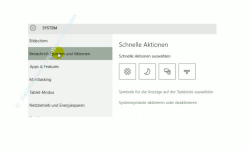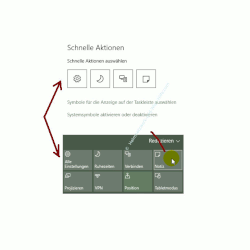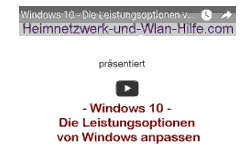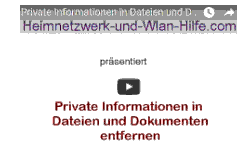auf heimnetzwerk-und-wlan-hilfe.com
nach Inhalten suchen!
- Home
- Windows 10
- Das Info-Center als zentrale Informationsschnittstelle
Windows 10 Tutorial
Das neue Info-Center als zentrale Informationsschnittstelle
In unserem heutigen Tutorial zeigen wir dir, wie du das Info-Center von Windows 10 am besten für dich nutzen kannst.
Heute möchten wir uns einmal das neue Info-Center von Windows 10 (oft auch als Action-Center bezeichnet) etwas näher anschauen.
Das Info-Center ist eine neue Systemfunktion, die Microsoft in Windows 10 eingeführt hat.
Über diese Systemschnittstelle sollen einmal alle wichtigen Systeminformationen und Aktionen für die alltägliche Arbeit bereitgestellt werden, um schneller und effizienter mit Windows arbeiten zu können.
Deshalb kann es nichts schaden, wenn du ein wenig mehr über diese wichtige Anlaufstelle Bescheid weißt.
Zugriff auf das Info-Center
Auf das Info-Center kannst du sehr schnell zugreifen, da es im unteren rechten Taskleistenbereich ein Icon gibt, das du nur anzuklicken brauchst.
Das Info-Center wurde konzipiert, um dir einen schnellen Zugriff auf aktuelle und wichtige Infos zu gewährleisten.
Damit kannst du sofort auf bestimmte Sachen reagieren, ohne dich erst durch diverse Konfigurationsfenster klicken zu müssen.
In dieser neuen Informationsschnittstelle werden dir beispielsweise Infos zu Updates, Infos zu Programmen und Apps, Infos zu aktuell notwendigen Aktionen oder persönliche Benachrichtigungen angezeigt.
Oder es werden dir einfach nur Optionen für den Zugriff auf einen Datenträger zur Verfügung gestellt, wenn du diesen gerade eingelegt hast.
Jedoch ist Microsoft auf die Hilfe der Programmierer von Programmen und Apps angewiesen, indem diese das Info-Center auch für die Ausgabe von Informationen ihrer Programme nutzen, da dies nicht zwingend von Microsoft für Windows 10 Programme verlangt wird.
Deshalb werden auch weiterhin noch viele Apps und Anwendungen ihre Benachrichtigungen in eigenen Info-Fenstern auf dem Bildschirm anzeigen.
Wie schon kurz angedeutet, werden dir im Info-Center auch Aktionen bereitgestellt, die verfügbar sind, wenn du beispielsweise eine CD oder einen anderen Datenträger einlegst.
Hast du die Benachrichtigung angenommen und eine Aktion ausgewählt, dann ist auch einen kurzen Moment später die Information aus dem Info-Center verschwunden.
Sollte es kritische Systemzustände geben, dann wird dir auch diese Art von Info angezeigt.
Eine kritische Systemwarnung hat dann ein rotes Ausrufezeichen, so dass du es sofort bemerkst und entsprechend darauf reagieren kannst.
Das Info-Center deaktivieren bzw. in den Ruhezustand setzen
Möchtest du nicht von den Meldungen des Info-Centers gestört werden, dann kannst du dieses natürlich auch deaktivieren oder einfach mal kurz in den Ruhezustand setzen.
Dazu musst du das Info-Center-Icon nur mit der rechten Maustaste anklicken und den Befehl "Ruhezeiten aktivieren" auswählen.
Der aktivierte Ruhezustand wird dir dann durch ein kleines Zeichen, das einem Durchfahrtsverbotszeichen aus dem Straßenverkehr ähnelt, angezeigt.
Soll das Info-Center wieder aktiv sein, dann kannst du dieses über den gleichen Weg auch wieder aktivieren.
Die Art der angezeigten Informationen festlegen
Natürlich hast du auch die Möglichkeiten festzulegen, welche Informationen denn eigentlich im Info-Center angezeigt werden sollen.
Dazu musst du dich einmal in das neue Einstellungen-Menü begeben, dass du im Startmenü findest.
Im neuen Einstellungen-Übersichtsfenster suchst du den Bereich "System, Anzeige, Benachrichtigungen-Apps und Stromversorgung".
Hier findest du Möglichkeiten zur Konfiguration der im Info-Center angezeigten Infos.
Im Konfigurationsfenster System findest du im linken Menübereich den Menüpunkt "Benachrichtigungen und Aktionen", wo du festlegen kannst, welche Infos an das Info-Center geschickt werden sollen.
Für Änderungen musst du einfach nur den entsprechenden Schieberegler auf Ein oder Aus stellen.
Zugriff auf Systemfunktionen über das Info-Center
Das Info-Center ist jedoch
Für diesen Zweck werden dir im unteren Bereich des Info-Centers ein paar Schnellzugriffsoptionen bereitgestellt.
Standardmäßig wird die Schnellzugriffsoption angezeigt, die am Häufigsten verwendet werden und somit für den Großteil der Anwender nützlich sein sollten.
So ist beispielsweise der Tabletmodus für all diejenigen interessant, die einen Tablet-PC nutzen.
Über die Schnellzugriffsoption "Tabletmodus" kann nun schnell zwischen Tablet- und Computernutzung gewechselt werden.
Befindest du dich im Tabletmodus, dann kannst du über die Schnellzugriffsoption "Position" festlegen, ob sich der Bildschirm bei Bewegungen mitdrehen soll oder nicht.
Das Konfigurationsfenster für diese Positions-Optionen sieht dann folgendermaßen aus.
Über die Schnellzugriffsoption "Alle Einstellungen" gelangst du sofort zum neuen Konfigurationsfenster Einstellungen, ohne erst über den Startbereich gehen zu müssen.
Über die Schnellzugriffsoption "Ruhezeiten" versetzt du das Info-Center ebenfalls in den Ruhezustand, so wie wir es vorhin schon über das Info-Center-Icon getan haben. Hier reicht jedoch nur ein Klick darauf.
Wenn du diesen Bereich mal nicht benötigst, dann kannst du ihn auch minimieren und dann bei Bedarf wieder anzeigen lassen.
Das geschieht dann über die Schaltflächen "Minimieren" und "Erweitern".
Damit du hier flexibel bist, wird dir die Möglichkeit zur Verfügung gestellt, Anpassungen in Bezug auf die angezeigten Schnellzugriffsoptionen durchzuführen.
Dazu begibst du dich noch einmal über die Einstellungen in den Systembereich und dann in das Menü Benachrichtigungen und Aktionen.
Im Bereich "Schnelle Aktionen" kannst du nun bestimmten, welche Bereiche dir in den oberen vier Schnellzugriffsoption angezeigt werden sollen.
Insgesamt gesehen ist das Info-Center von Windows 10 erst einmal keine schlechte Sache.
Du solltest es einfach entsprechend deiner Gegebenheiten konfigurieren, damit es auch für dich relevante Informationen anzeigt und du einen schnellen Zugriff auf die wichtigsten Konfigurationsbereiche zur Hand hast.
Wenn dann in Zukunft auch die Programmierer der Anwendungen und Apps das Info-Center unterstützen, sollte es auch seine Berechtigung haben.
Für weitere Infos, Videos und Anleitungen zu Windows 10 und anderen Themen rund um die Konfiguration deines Heimnetzwerkes findest du natürlich auf unseren Seiten von Heimnetzwerk-und-Wlan-Hilfe.com.
Folgende Artikel könnten vielleicht auch interessant für dich sein.
Windows 10 Tutorial – Alle Freigaben anzeigen lassen
Windows 10 - Die neue Benutzerverwaltung
Private Informationen in Dateien und Dokumenten entfernen
Die Anzahl der Nachrichten im Infocenter konfigurieren
Ausführliche Informationen über das Starten und Herunterfahren des Computers anzeigen
Office-Dokumente mit Vorschau des Dateiinhaltes im Explorer anzeigen
Herausfinden, welche Windows-Versionen auf einer Windows 10 DVD versteckt ist
Angaben zur BIOS / UEFI Version unter Windows 10 anzeigen lassen
Infos bei Wikipedia
Infos bei Google
Zurück zum Seitenanfang von:
Windows 10 Tutorial - Das neue Info-Center als zentrale Informationsschnittstelle
Windows 10 Tutorial - Das neue Info-Center als zentrale Informationsschnittstelle
Zurück zu:
Windows 10 Artikel- und Videoübersicht
Windows 10 Artikel- und Videoübersicht
Zurück zur Startseite von heimnetzwerk-und-wlan-hilfe.com
Wenn dir der eine oder andere Tipp auf unseren Seiten Nerven und graue Haare erspart hat, dann unterstütze doch unser Team mit einer kleinen Spende, die uns dabei helfen, die hohen Bereitstellungskosten aufzubringen.