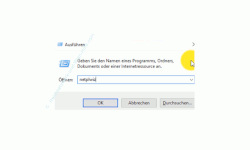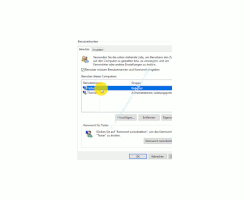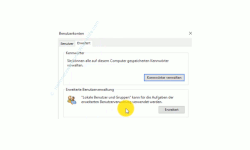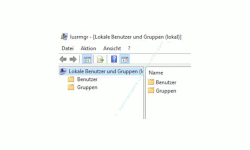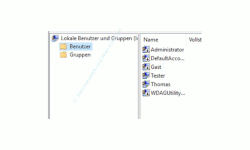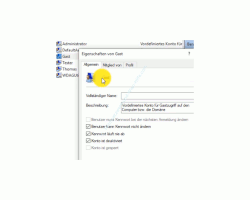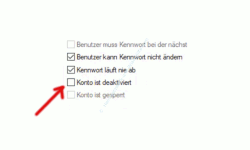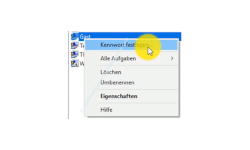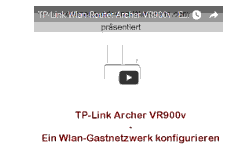auf heimnetzwerk-und-wlan-hilfe.com
nach Inhalten suchen!
- Home
- Benutzer+Rechte
- Das versteckte Benutzerkonto Gast aktivieren
Das versteckte Benutzerkonto Gast unter Windows 10 aktivieren!
In unserem heutigen Tutorial möchten wir dir gern zeigen, wie du das versteckte Benutzerkonto Gast unter Windows 10 Professional aktivieren kannst, um dieses für die Nutzung deines Computers zur Verfügung zu stellen!
Auf deinem Windows 10 Computer gibt es ein Benutzerkonto, dass sich Gast nennt.
Dieses Gastkonto ist leider standardmäßig nicht aktiv, deshalb ist es empfehlenswert, das Gastkonto auf den Windows 10 Rechner zu aktivieren.
Dazu öffnen wir ein Konfigurationsfenster, wo wir die auf unserem Computer vorhandenen Benutzerkonten konfigurieren können.
Für den Zugriff auf dieses Konfigurationsfenster nutzen wir einen Systembefehl, den wir über den Ausführen-Dialogfeld eingeben.
Anmerkung:
Bitte beachte, dass der Aufruf bestimmter Systembefehle, die wir heute in unsere Tutorial vorstellen leider nur unter der Windows 10 Professional Variante zur Verfügung stehen und nicht in der Windows 10 Home-Variante.
Drücke bitte die Tastenkombination "Windows-Taste + R-Taste", die den Ausführen-Dialogfeld aufruft.
Hier gibst du bitte den Befehl "netplwiz" ein.
Über den Befehl "netplwitz" rufen wir das Konfigurationsfenster Benutzerkonten auf.
Du siehst jetzt alle aktiven Benutzerkonten, also Benutzerkonten, mit denen du dich an deinem Rechner aktuell anmelden kannst.
Die Verwendung nur eines Benutzerkontos ist immer ein großes Risiko!
Die meisten Anwender von uns nutzen leider nicht die Funktion von Benutzerkonten, um jeden, der deinen Computer nutzt, ein eigenes Benutzerkonto zuzuweisen.
In der Regel wird immer ein Benutzerkonto genutzt und das von allen.
Dies ist jedoch eine ziemlich große Sicherheitslücke und du kannst sehr schlecht nachvollziehen, wer dafür verantwortlich ist, wenn etwas an deinem Computer nicht mehr funktioniert, falsch eingestellt wurde oder durch Unachtsamkeit Viren auf dem Computer gelandet sind.
Dies trifft ganz besonders dann zu, wenn das Benutzerkonto, dass zur Anmeldung genutzt wird, ein Administratorkonto ist, das volle Administratorenrechte besitzt und somit jede Einstellung am System ändern kann.
Deshalb ist es immer empfehlenswert, Benutzerkonten für jeden Benutzer einzurichten und diese entsprechend der Erfahrungen des Benutzers in den Benutzerrechten einzuschränken, wenn dies notwendig ist.
Dazu kannst du beispielsweise das Gastkonto von Windows 10 nutzen, das standardmäßig existiert, aber leider nicht aktiviert ist.
Das Gastkonto hat eingeschränkte Rechte, da es standardmäßig in der Benutzergruppe Gäste eingeordnet ist.
Die Aktivierung des Benutzerkontos Gast kannst du gleich von unserem Konfigurationsfenster aus erledigen.
Klicke bitte auf das Register "Erweitert" und dann in dem mittleren Bereich, der sich "Erweiterte Benutzerverwaltung" nennt auf den Button "Erweitert".
Damit gelangst du in die "Lokale Benutzer- und Gruppenverwaltung", wo dir alle eingerichteten Benutzerkonten und Benutzergruppen angezeigt werden.
Jetzt klickst du bitte im linken Bereich auf den "Ordner Benutzer", um dir im rechten Bereich alle vorhandenen Benutzerkonten anzeigen zu lassen.
Es werden alle Benutzerkonten aufgelistet, die es auf deinem Rechner gibt, egal ob aktivierte oder nicht aktivierte Benutzerkonten.
Es gibt ein Merkmal, woran du erkennst, dass das Benutzerkonto deaktiviert ist.
Und zwar ist dies das Pfeil-Symbol, dass auf dem Symbol für die Darstellung eines Benutzerkontos zu sehen ist.
Dieser Pfeil nach unten bedeutet also, dass das Benutzerkonto nicht aktiviert ist.
Das deaktivierte Benutzerkonto Gast aktivieren!
Um das deaktivierte Benutzerkonten Gast zu aktivieren, klickst du das Benutzerkonto mit Doppelklick an. Es öffnet sich das Konfigurationsfenster für diesen Benutzer.
Im unteren Bereich des Benutzerkontos Gast findest du einige Optionen, die auf das ausgewählte Benutzerkonto angewendet werden.
Dazu gehören die Optionen "Benutzer kann Kennwort nicht ändern", "Kennwort läuft nie ab", "Konto ist deaktiviert" und "Konto ist gesperrt".
Die Option, die uns interessant ist, ist die Option "Konto ist deaktiviert".
Diese sollte aktuell mit einem Häkchen aktiv gesetzt sein.
Diese Einstellung müsse jetzt ändern, indem du einmal auf die Optionsbox klickst, um das Häkchen zu entfernen.
Wenn du jetzt die Änderung bestätigst, dann ist das Benutzerkonto Gast aktiviert.
Dem Gastkonto von Windows 10 ein Kennwort vergeben!
Nachdem wir das Benutzerkonto Gast aktiviert haben, ist es empfehlenswert, dem Gastkonto noch ein Kennwort zu vergeben, dass bei der Anmeldung eingegeben werden muss.
Dazu klickst du das Benutzerkonto Gast mit der rechten Maustaste an und wählst hier den Befehl "Kennwort festlegen" aus.
Jetzt kannst du anderen Leuten das Benutzerkonto Gast zur Verfügung stellen, damit sie sich an deinen Computer ohne Sicherheitsbedenken anmelden können.
Damit ist unser heutiges Tutorial auch schon wieder zu Ende.
Jetzt weißt du, wie du das versteckte Benutzerkonto Gast unter Windows 10 Professional aktivieren kannst.
Viel Spaß noch bei unseren vielen anderen interessanten Tutorials auf Heimnetzwerk-und-Wlan-Hilfe.com.
Hier findest du noch ein paar weitere Seiten, die vielleicht interessant für dich sind.
Das Benutzerkonto Gast im Anmeldebildschirm von Windows 10 anzeigen
Den Super-Admin Modus freischalten!
Die Benutzerverwaltung von Windows
Nervige Sicherheitsabfragen der Benutzerkontensteuerung deaktivieren!
Die automatische Benutzeranmeldung aktivieren und deaktivieren
Alle Benutzer und Benutzergruppen anzeigen
Berechtigungen für Zugriffe auf Dateien und Ordner vergeben
Ein neues Benutzerkonto per Kommandozeile anlegen
Berechtigungen mit den Systembefehlen Takeown und Icacls konfigurieren
Zuletzt angemeldete Benutzer nicht im Anmeldebildschirm anzeigen
Infos bei Wikipedia
Infos bei Google
Zurück zum Seitenanfang von:
Das versteckte Benutzerkonto Gast unter Windows 10 aktivieren!
Das versteckte Benutzerkonto Gast unter Windows 10 aktivieren!
Zurück zu:
Windows-Benutzerverwaltung und Benutzerrechte
Windows Benutzerverwaltung und Benutzerrechte
Zurück zur Startseite von heimnetzwerk-und-wlan-hilfe.com
Wenn dir der eine oder andere Tipp auf unseren Seiten Nerven und graue Haare erspart hat, dann unterstütze doch unser Team mit einer kleinen Spende, die uns dabei helfen, die hohen Bereitstellungskosten aufzubringen.