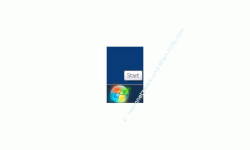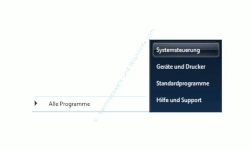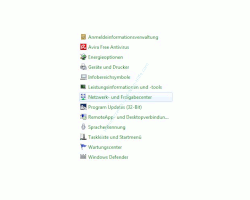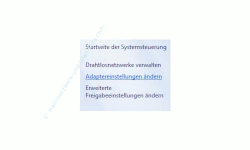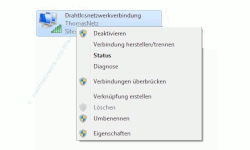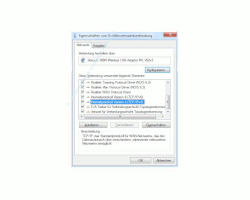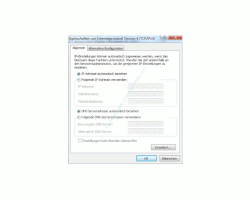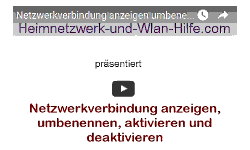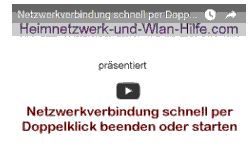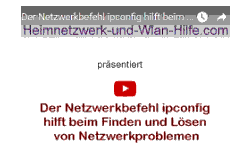auf heimnetzwerk-und-wlan-hilfe.com
nach Inhalten suchen!
Windows Computer-Netzwerkeinstellung konfigurieren
Windows Computer für den Zugriff auf ein lokales Netzwerk konfigurieren
Bevor du Dateien mit anderen Computern in deinem lokalen Windows Computernetzwerk austauschen und für andere freigeben kannst, ist es notwendig, erst einmal die Grundlagen für ein funktionierendes Netzwerk zu schaffen.
Da heutzutage in aller Regel ein DSL-Router beziehungsweise ein WLAN-Router für den Zugang zum Internet von den Providern bereitgestellt und genutzt wird ist dieser die zentrale Schnittstelle für dein Netzwerk.
Denn an diesen Router beziehungsweise über diesen Router werden alle weiteren Computer, Laptop und Smartphones angeschossen oder für den WLAN Zugriff konfiguriert.
Er ist sozusagen die Zentrale für dein Windows 7 Netzwerk.
Jeder Router ist herstellerseitig vom Produzent mit einer Standardkonfigurationen vorkonfiguriert, um ein problemloses Einrichten des Internetzuganges zu ermöglichen.
Das bedeutet im Normalfall, dass er eine vorgegebene IP-Adresse besitzt, über die er ansprechbar und nutzbar ist.
Damit du problemlos mit anderen Computern über deinen Router ein Netzwerk aufbauen kannst, musst Du über diese IP-Adresse auf deinen Router mit Hilfe deines Browsers zugreifen und weitere Konfigurationen vornehmen, wie beispielsweise Einstellungen zur Wlan-Verschlüsselung oder ähnliches.
Aus Sicherheitsgründen empfehle ich dir, die Standard IP-Adresse deines Routers zu ändern, denn diese steht im Handbuch und kann für jeden problemlos nachgeschlagen werden.
Gerade bei WLAN Routern ist dies wichtig, um es Angreifern möglichst schwer zu machen.
Klicke HIER, um dir anzuschauen, wie du auf einen Router und die Routerkonfiguration zugreifen kannst!
Hier haben wir ein Video-Tutorial erstellt, das dir zeigt wie du auf deinen Router und deine Routerkonfiguration zugreifen kannst!
Um mehr über IP-Adressen, deren Notwendigkeit und Konfiguration zu erfahren klicke einfach auf den folgenden Link.
IP Adresse im Heimnetzwerk einrichten
In unserem Video "Die IP Adresse einer Netzwerkkarte unter Windows ändern" erklären wir dir zwei Möglichkeiten, wie du auf das Konfigurationsfenster einer Netzwerkkarte zugreifen und dann die IP-Adresse anpassen kannst.
Bequeme Einrichtung der Netzwerkkonfiguration mit dem DHCP-Server des Routers
Nachdem du die IP-Adresse deines Routers geändert hast, aktivierst du auf deinem Router den so genannten DHCP-Server, der allen Computern, die sich in dein Netzwerk integrieren wollen, automatisch eine IP-Adresse vergibt.
Dabei steht DHCP für Dynamic Host Configuration Protocol.
Das aktivieren des DHCP-Servers auf deinen Router ist die einfachste Variante, Computern möglichst schnell die notwendige Netzwerkkonfiguration zukommen zu lassen, die sie benötigen, um auf dein Netzwerk zugreifen zu können.
Der DHCP-Server vergibt dann automatisch Einstellungen, wie beispielsweise eine IP-Adresse und die dazugehörige Subnetzmaske, die jedes Gerät haben muss, um eine Verbindung zu dein Netzwerk aufbauen zu können.
In diesem Fall musst Du deine Computer, Laptops und Smartphones nicht einzeln im Detail konfigurieren, da dies der DHCP-Server deines Routers übernimmt.
In unserem Video "Die DHCP-Konfiguration einer Netzwerkkarte" erklären wir dir detailliert, wie du die Einstellungen deiner Netzwerkkarte unter Windows 7 so anpasst, dass diese automatisch eine IP-Adresse vom DHCP-Server (Dynamic Host Configuration Protokol) erhalten kann und du damit keine manuelle IP-Adresse für deinen Netzwerkadapter eingeben musst.
Computer für die Netzwerkkonfiguration per DHCP vorbereiten
Nun musst Du nur noch deinen Computer bzw. dein Laptop, so einstellen, dass sie die automatische Konfigurationen über deinen Router empfangen können.
Das ist relativ leicht und schnell erledigt.
Folge einfach den hier aufgeführten Schritten, um deinen Computer für die automatische Netzwerkkonfigurationszuweisung per DHCP einzurichten.
Klicke auf Start
Klicke auf Systemsteuerung
Im sich öffnenden Fenster wählst du den Menüpunkt Netzwerk- und Freigabezentrum aus.
Klicke auf Netzwerk- und Freigabezentrum
Im folgenden Fenster findest du links oben den Menüpunkt "Adaptereinstellungen ändern".
Klicke auf Adaptereinstellungen ändern
Hier werden dir alle deine verfügbaren Netzwerkverbindungsmöglichkeiten aufgeführt.
Wähle die gewünschte Netzwerkverbindung aus und klicke mit der rechten Maustaste darauf.
Klicke mit rechts auf die zu konfigurierende Netzwerkverbindung
In dem sich öffnenden Kontextmenü klickst du auf den Menüpunkt "Eigenschaften".
Nun öffnet sich das Eigenschaftsfenster deiner ausgewählten Netzwerkverbindung.
An dieser Stelle sucht du nach dem Eintrag "Internetprotokoll Version 4" und markierst diesen.
Klicke auf Internetprotokoll Version 4 und auf den Button Eigenschaften
Hier siehst du nun das Eigenschaftsfenster deiner Netzwerkkarte, wo du deinen Computer sagen kannst, dass er die Netzwerkkonfigurationen automatisch beziehen soll.
Aktiviere dazu das Auswahlfeld „IP-Adresse automatisch beziehen“ und DNS-Serveradresse automatisch beziehen“ an.
Nun zweimal mit O.K. bestätigen und die Konfigurationen des Computers, der auf dein Netzwerk zugreifen soll, ist abgeschlossen.
Sobald dein PC oder Notebook die Netzwerkkonfigurationsdaten vom Router erhalten haben, kannst du mit ihm deiner Windows 7 Heimnetzgruppe beitreten.
Viel Erfolg beim Einrichten deiner Windows 7 Netzwerkkonfiguration wünscht dir Thomas von Heimnetzwerk-und-Wlan-Hilfe.com.
Wenn IP-Adressen und Computernetzwerkkonfigurationen Neuland für dich sind, dann findest du auf folgenden Seiten genügend Informationen, die dir alles Notwendige leicht verständlich erklären.
Grundlagen, die du über Netzwerke per Kabel kennen solltest
Grundlagen, die du über Wlan-Netzwerke kennen solltest
Anleitungen und Tutorials für den Aufbau eines eigenen Computernetzwerkes
Die richtige Technologie für den Aufbau deines Netzwerkes wählen
Ein Netzwerk mit Netzwerkkabeln konfigurieren
Wichtige Vorbereitungen für den Aufbau eines WLANs
Eine Wlan-Netzwerkkarte einrichten
Ein Powerline-Netzwerk einrichten
Infos bei Wikipedia
Infos bei Google
Netzwerkeinstellung konfigurieren
Zurück zum Seitenanfang von:
Windows Computer-Netzwerkeinstellung konfigurieren
Windows Computer-Netzwerkeinstellung konfigurieren
Zurück zur
Windows 7 Artikel- und Videoübersicht
Windows 7 Artikel- und Videoübersicht
Zurück zur Startseite von heimnetzwerk-und-wlan-hilfe.com
Wenn dir der eine oder andere Tipp auf unseren Seiten Nerven und graue Haare erspart hat, dann unterstütze doch unser Team mit einer kleinen Spende, die uns dabei helfen, die hohen Bereitstellungskosten aufzubringen.