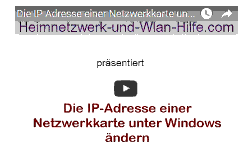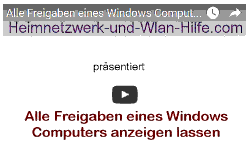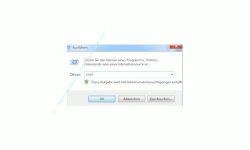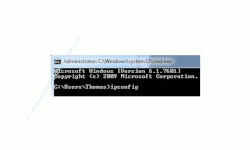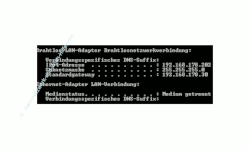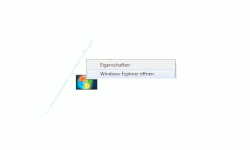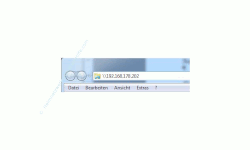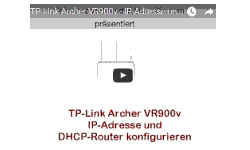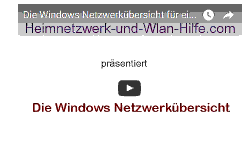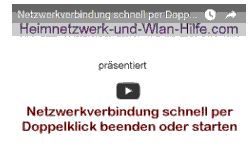auf heimnetzwerk-und-wlan-hilfe.com
nach Inhalten suchen!
- Home
- Ein Heimnetzwerk aufbauen
- Computer im Netzwerk finden
Computer im Netzwerk über die IP-Adresse finden
In diesem Tutorial zeigen wir dir, wie du in einem Windows 7 Netzwerk einen Rechner über die IP-Adresse findest!
Leider passiert es manchmal, dass im Windows Explorer nicht alle Computer, die eigentlich im Netzwerk vorhanden sein müssten angezeigt werden.
Ein bestimmter Rechner wird einfach nicht aufgeführt und damit ist erst einmal aus deiner Sicht kein Zugriff auf dessen Freigaben möglich.
Sehr oft ist es an dieser Stelle sehr hilfreich, die Anzeige im Explorer über die Taste [F5] zu aktualisieren. So wird das Netzwerk noch einmal gescannt und der entsprechende Rechner nun vielleicht angezeigt.
Bevor du nun irgendwelche andere Maßnahmen ergreifst, solltest du dich noch einmal vergewissern, dass das entsprechende Gerät auch angeschaltet ist.
Du glaubst ja gar nicht, wie oft hier der Grund für die Nichterreichbarkeit eines Rechners im Netzwerk liegt.
Sehr oft ist auch der Standby-Betrieb aktiv geworden und hat den Rechner lahmgelegt.
Ist der Rechner also am Netz, dann gibt es noch eine weitere Möglichkeit auf ihn über den Windows Explorer zuzugreifen. Und zwar über dessen IP-Adresse.
Verwenden also statt der automatischen Windows-Explorer Netzwerksuche direkt die IP-Adresse des Rechners. Die im Folgenden aufgeführten Schritte sind hierzu notwendig:
Mehr hilfreiche Videos rund um das Thema IP-Adressen zeigen wir dir hier.
Nutze die IP-Adresse, um auf einen Rechner in deinem Windows 7 Netzwerk zuzugreifen
Zuallererst musst du natürlich wissen, was eine IP-Adresse ist und warum sie notwendig ist. Nur so wirst du auch in deinem Netzwerk zurechtkommen.
Deshalb empfehle ich dir, dich erst einmal in unseren Anleitungen und Erklärungen rund um die IP-Adresse schlau zu machen, falls das Thema IP-Adresse neu für dich ist.
Klicke dazu einfach auf folgenden Link!
Alles über IP-Adressen und der Rolle in deinem Heimnetzwerk
Um auf einen anderen Rechner per IP-Adresse zuzugreifen, musst du natürlich dessen aktuelle IP-Adresse kennen.
Um diese herauszufinden, setzt du dich an den Rechner, auf dessen Freigaben du von deinem PC oder Notebook aus zugreifen möchtest.
Nun startest du die Eingabeaufforderung, indem du die Tastenkombination [Windows-Taste]+[R] verwendest und im erscheinenden Eingabefeld (das ist die Windows 7 Eingabeaufforderung) den Befehl „cmd“ eingibst.
Klicke auf OK:
Das sich nun öffnende Fenster ist die sogenannte Kommandozeile unter Windows.
Über die Windows Kommandozeile kannst du Befehle direkt ausführen, ohne über die grafischen Elemente von Windows auf Systemfunktionen zugreifen zu müssen. Die meisten davon findest du in der Systemsteuerung aufgelistet.
In diesem schwarzen Fenster gibt du jetzt den Befehl „ipconfig“ ein.
Ipconfig ist ein Befehl, der dir Informationen über die vorhandenen Netzwerkkarten liefert. So auch die IP-Adresse des Computers, mit der er aktiv im Netzwerk arbeitet.
In diesem Beispiel werden zwei vorhandene Netzwerkadapter aufgelistet.
Der erste ist ein aktiver WLAN-Netzwerkadapter und der zweite ist eine inaktive Ethernet-Netzwerkschnittstelle, an der im Moment kein Netzwerkkabel angeschlossen ist.
Ist ein Netzwerkadapter aktiv, dann werden folgende Daten untereinander aufgelistet.
- IP-Adresse (als IPv4-Adresse angezeigt)
- Subnetzmaske
- Standardgateway
Notiere dir nun die IP-Adresse und begebe dich wieder an den anderen Rechner.
Mit Hilfe dieser IP-Adresse kannst du nun direkt auf diesen Rechner zugreifen, ohne erst über die Netzwerkübersicht des Windows-Explorers gehen zu müssen.
Nun sitzt du also wieder an deinem ursprünglichem Rechner, vom dem du auf den Rechner zugreifen möchtest, dessen IP-Adresse du dir gerade notiert hast.
Starte den Windows-Explorer wie hier dargestellt oder über die Tastenkombination [Windows-Taste]+[E].
Klicke im Explorer-Fenster oben in der Eingabezeile auf das Ordnersymbol am linken Rand der Zeile. Windows markiert die gesamte Eingabezeile.
Gebe hier in die Eingabezeile zwei Backlashes (\\), gefolgt von der IP-Adresse des Netzwerk-PCs ein.
Du findest das Backslash-Zeichen auf der [ß]-Taste als dritte Tastenbelegung und kannst dieses Zeichen mit der Tastenkombination [Alt Gr]+[ß] eingeben.
Nun werden dir alle auf diesem Rechner freigegebenen Ordner angezeigt und du kannst bequem darauf zugreifen.
Viel Spaß noch in deinem Netzwerk wünscht dir Thomas von Heimnetzwerk-und-Wlan-Hilfe.com.
Folgende Artikel auf unseren Seiten könnten vielleicht auch noch hilfreich für dich sein:
Die Aktivität eines Rechners mit dem Systembefehl Ping prüfen
Netzwerkverbindung per Doppelklick beenden oder starten
Abgestürzte Windows Programme mit einem Klick beenden
Computer ganz einfach per Netzschalter herunterfahren
3 Beispiele für die Vergabe von IP-Adressen im Netzwerk
Die IP-Adressen anzeigen lassen
Warum macht es Sinn, feste IP-Adressen im Netzwerk zu vergeben?
Infos bei Wikipedia
Infos bei Google
Zurück zum Seitenanfang von:
Computer im Netzwerk über die IP-Adresse finden
Computer im Netzwerk über die IP-Adresse finden
Zurück zur
Windows 7 Artikel- und Videoübersicht
Windows 7 Artikel- und Videoübersicht
Zurück zur Startseite von heimnetzwerk-und-wlan-hilfe.com
Wenn dir der eine oder andere Tipp auf unseren Seiten Nerven und graue Haare erspart hat, dann unterstütze doch unser Team mit einer kleinen Spende, die uns dabei helfen, die hohen Bereitstellungskosten aufzubringen.