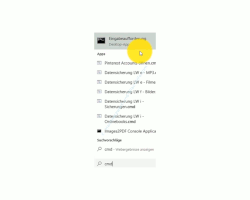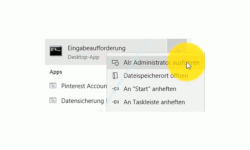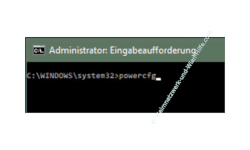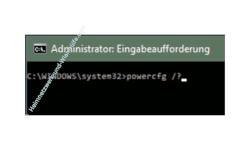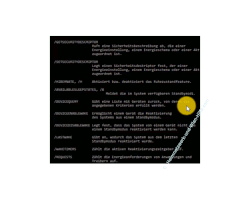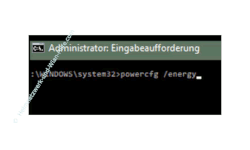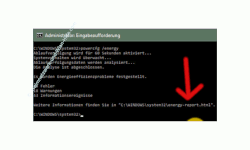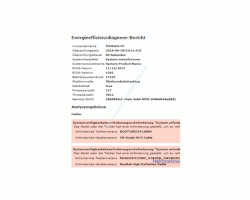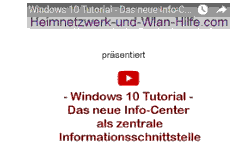auf heimnetzwerk-und-wlan-hilfe.com
nach Inhalten suchen!
- Home
- Windows 10
- Energieeinstellungen prüfen und Stromfresser finden
Die Energieeinstellungen deines Computers prüfen und Stromfresser finden, um Energie zu sparen!
In unserem heutigen Tutorial befassen wir uns ein wenig mit den Energieeinstellungen deines Computers. Wir stellen dir ein Tool vor, mit dessen Hilfe du Stromfresser und Energieverschwender herausfinden kannst!
Über die Energieeinstellungen deines Computers kannst du Regelungen treffen, die das Verhalten deines Monitors oder deines Computers in Bezug auf die Dauer der Aktivität betreffen.
Jedoch kannst du über die Konfigurationsseiten der Energieeinstellungen nicht
Für diesen Zweck nutzen wir einen Windows 10 internes Spezialtool, dass sich "powercfg" nennt.
Stromfresser und Energieverschwender an deinem Rechner mithilfe von "powercfg" herausfinden
Das Tool "powercfg" ist ein Kommandozeilentool und deshalb musst du dieses auch über die sogenannte Kommandozeile ausführen, die du mit dem Befehl "cmd" aufrufst.
Mit Hilfe von powercfg erhältst du Informationen zum Energieverbrauch der Komponenten, die in deinem Rechner verbaut sind.
Sehr schnell geht der Aufruf der Kommandozeile über die Suchleiste von Windows.
Gebe im Suchfeld mal bitte den Befehl "cmd" ein und dann wird er auch gleich das entsprechende Suchergebnis angezeigt, dass Eingabeaufforderung heißt.
Über die Eingabeaufforderung kannst du also Systembefehle direkt an dein System geben, ohne erst umständlich über grafische Konfigurationsfenster gehen zu müssen.
Damit wir keine Probleme wegen mangelnder Berechtigung haben, öffnen wir die Eingabeaufforderung als Administrator.
Um die Eingabeaufforderung als Administrator zu öffnen, klickst du das Suchergebnis Eingabeaufforderung mit der rechten Maustaste an und willst dann hier den Befehl "Als Administrator ausführen" aus.
Es öffnet sich ein Fenster mit schwarzen Hintergrund, das unsere Eingabeaufforderung ist.
Standardmäßig befinden wir uns in der Kommandozeile im Systemverzeichnis C:\Windows\System32.
Deshalb wird dir dieser Pfad auch angezeigt.
Da wo jetzt der Cursor blinkt gibst du bitte folgenden Befehl ein.
powercfg
Bei Befehlen, die du über die Kommandozeile ausführst, ist es in der Regel so, dass du dir Optionen zu diesen Befehlen anzeigen lassen kannst.
Und genau das werden jetzt auch machen.
Gebe bitte einmal folgenden Befehl ein, um dir Hilfe zu den Befehl powercfg anzeigen zu lassen.
powercfg /?
Bestätige die Eingabe des Befehls mit Enter-Taste, um dir alle Optionen und Hilfestellungen zu dem Befehl powercfg zu lassen.
Wie du siehst, gibt es hier eine Menge Einstellungen, die du konfigurieren kannst.
Das sind unter anderem Optionen zu den Energieeinstellungen und Energiesparplänen.
Wir wollen jetzt jedoch direkt zu der Einstellung springen, wo wir feststellen, ob unser Computer eine Energieverschwendung ist oder nicht.
Für diesen Zweck nutzen wir die Option "energy" des Befehls powercfg.
Gebe bitte mal den folgenden Befehl ein und warte noch einen kleinen Moment mit der Bestätigung durch Klick auf die Enter-Taste, denn ich möchte dir kurz erklären, was jetzt passiert.
Der durch den Befehl ausgelöste Prozess wird jetzt den Energieverbrauch aller Komponenten deines Computers 60 Sekunden lang prüfen.
Ganz besonders die Komponenten, die du auch ein klein wenig unter Windows 10 beeinflussen kannst.
Das Ergebnis dieser Prüfung wird dann in einem Bericht geschrieben, den du dir anzeigen lassen kannst.
Jetzt gebe folgenden Befehl ein, um den Analyseprozess des Energieverbrauchs deines Computers zu starten.
Powercfg /energy
Die Energieverbrauchsanalyse erstellt dir einen Bericht, den du dann auswerten kannst!
Nach Abschluss der Analyse wird dir eine kurze Zusammenfassung des Analyseprozesses angezeigt und du siehst auch gleich, ob schon Probleme der Energieeffizienz festgestellt wurden.
Das Ergebnis der Analyse wird in eine Protokolldatei geschrieben und der Pfad zu dieser Protokolldatei (der Speicherort dieser Datei) wird dir in der letzten Zeile der Analysezusammenfassung angezeigt.
Begebe dich bitte in das angegebene Verzeichnis und öffnen dann die Protokolldatei, um detailliertere Analyseergebnisse zu deinen Energieeinstellungen anzeigen zu lassen.
Die Protokolldatei wird dir als HTML-Datei zur Verfügung gestellt und kann damit problemlos in einem Browser deiner Wahl geöffnet werden.
Nun schaust du dir einfach mal diesen Energieeffizienzbericht etwas näher an.
Es ist ganz interessant zu sehen, was Windows 10 so alles als Problem betrachtet.
So werden beispielsweise Treibereinstellungen kritisiert, die es nicht ermöglichen, das Gerät in den Energiesparmodus zu versetzen.
Das würde ich persönlich nicht unbedingt als Problem einordnen, da es gerade in Bereichen von Netzwerktreibern oft zu Problemen kommt, wenn diese in den Energiesparmodus gesetzt werden.
Des Weiteren findest du Einschätzungen zu den Standby-Zeiten deines Monitors und deiner Festplatten, also zu den Zeiten wann der Monitor sich abschaltet und wann die Festplatten sich automatisch abschalten, wenn du deinen Computer eine Zeit lang nicht nutzt.
Dann gibt es ja noch unglaublich viele Auswertungen zu den unterschiedlichsten Dingen, die dir anscheinend gar nicht bewusst sind.
Schau dir einfach mal alles an. Du wirst mit Sicherheit das eine oder andere sehr Interessante entdecken und wahrscheinlich auch Möglichkeiten finden, wie du das Energiesparpotenzial deines Rechners ausnutzen kannst.
Das war es dann auch schon wieder mit unserem heutigen Tutorial.
Du kannst dir über den powercfg-Befehl noch eine Menge andere Dinge anzeigen lassen und so viele Einstellungen konfigurieren, wenn du möchtest.
Schau dir doch bitte einfach die ganzen Optionen über den Befehl mit dem Parameter für die Hilfe an (wie oben beschrieben), um mehr darüber zu erfahren.
Zumindest weißt du jetzt, wie du dir den Energieverbrauch unterschiedlichster Komponenten deines Computers anzeigen lassen kannst und vielleicht findest du ja die eine oder andere Optimierungsmöglichkeit, um Energie zu sparen.
Dann wünschen wir dir noch viel Spaß mit den vielen anderen interessanten Tutorial auf unseren Seiten von Heimnetzwerk-und-Wlan-Hilfe.com.
Vielleicht interessieren dich auch folgende Artikel:
Bereiche der Systemsteuerung direkt über CPL-Dateien aufrufen!
Den Windows 10 Suchindex richtig konfigurieren, um die Windows Suche optimal zu beschleunigen!
Nicht mehr benötigten Speicherplatz automatisch freigegeben!
Alte, nicht mehr benötigte Systemwiederherstellungspunkte löschen!
Schnell auf wichtige Systemfunktionen von Windows zugreifen
Infos über den Start- und Herunterfahrenprozess deines Windows 10 Computers anzeigen
Computer ganz einfach per Netzschalter herunterfahren
Über die Funktion Nachtmodus einen augenschonenden Farbmodus auswählen
Den Sperrbildschirm von Windows 10 deaktivieren
Die Anzeige der Tipps und Tricks unter Windows 10 deaktivieren
Infos bei Wikipedia
Weitere Informationen zu Windows 10
Infos bei Google
Energieeinstellungen Windows 10
Zurück zum Seitenanfang von:
Die Energieeinstellungen deines Computers prüfen und Stromfresser finden, um Energie zu sparen!
Die Energieeinstellungen deines Computers prüfen und Stromfresser finden, um Energie zu sparen!
Zurück zur:
Windows 10 Artikel- und Videoübersicht
Windows 10 Artikel- und Videoübersicht
Zurück zur Startseite von heimnetzwerk-und-wlan-hilfe.com
Wenn dir der eine oder andere Tipp auf unseren Seiten Nerven und graue Haare erspart hat, dann unterstütze doch unser Team mit einer kleinen Spende, die uns dabei helfen, die hohen Bereitstellungskosten aufzubringen.