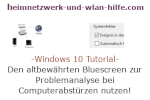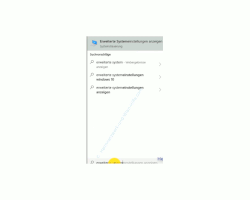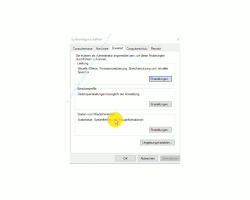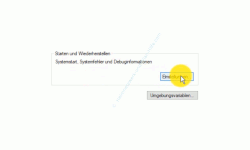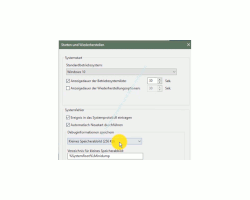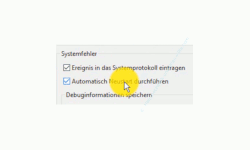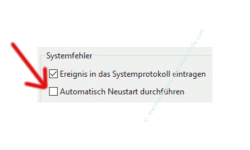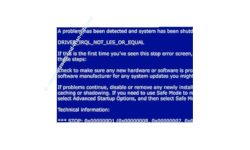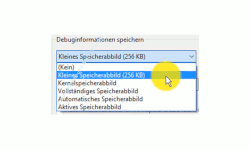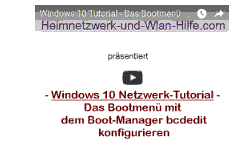auf heimnetzwerk-und-wlan-hilfe.com
nach Inhalten suchen!
- Home
- Windows 10
- Fehlersuche mit altem Bluescreen aktivieren
Bluescreen statt Neustart!
Fehlersuche bei unerwartetem Systemneustart!
In unserem heutigen Tutorial möchten wir gern zeigen, was du unternehmen kannst, wenn du Probleme mit deinem Computer hast, dieser immer wieder neu startet und du keine Lösung für dieses Problem hast!
Den altbewährten Bluescreen zur Problemanalyse bei Computerabstürzen nutzen
Normalerweise läuft ja dein Computer ohne irgendwelche Zwischenfälle und auf einmal hast du das Problem, dass er aus heiterem Himmel einfach neu startet.
Wenn du gerade etwas an der Hardware deines Computers geändert hast, dann kannst du vielleicht die Fehlerursache etwas einschränken, aber wenn Probleme durch fehlerhafte Treiberinstallationen oder andere fehlerhafte Installationen auftreten, dann weißt du in der Regel nicht sofort, dass das Problem an dieser Stelle suchen ist.
Standardmäßig sind die Windows 10 Computer so eingestellt, dass sie bei Problemen einfach neu starten.
Immer in der Hoffnung, dass dadurch das Problem automatisch durch Windows behoben wird.
Was kannst du jetzt tun, wenn du nicht weißt, wo du anfangen sollst du suchen, um die Ursache für das plötzlich auftretende Probleme, wie ständig neue Systemneustarts, zu finden?
Eine Hilfemöglichkeit ist hier der altbewährtes Bluescreen, der bestimmte Fehler bzw. Fehlercodes oder Systeminformationen ausgibt, anhand dessen man die Fehlersuche einschränken kann.
Die Anzeige des Bluescreen unter Windows 10 aktivieren
Standardmäßig ist die Anzeige des Bluescreen unter Windows 10 nicht aktiviert, sondern der automatische Start, wenn es Probleme gibt.
Wenn du die Anzeige des Bluescreen aktivieren möchtest, wenn es Probleme gibt, dann musst du dich auf das entsprechende Konfigurationsfenster begeben, wo diese Einstellung vornehmen kannst.
Eine Möglichkeit, dieses Konfigurationsfenster aufzurufen, ist der Weg über das Suchfeld von Windows sehen.
Gebe im Suchfeld von Windows 10 bitte den Suchbegriff "Erweiterte Systemeinstellungen" ein.
Jetzt sollte das Suchergebnis "Erweiterte Systemeinstellungen anzeigen" angezeigt werden, dass du bitte auswählst.
Über die erweiterten Systemeinstellungen wird ein Konfigurationsfenster geöffnet, wo du mehrere Möglichkeiten hast, bestimmte Einstellungen für den Windows 10 System zu konfigurieren.
Falls sich das Konfigurationsfenster Systemeigenschaften nicht automatisch mit dem aktivierten Register "Erweitert" geöffnet hat, dann klicke bitte das Register "Erweitert" an.
Hier findest du im unteren Bereich den Konfigurationsabschnitt "Starten und wiederherstellen", wo du Einstellungen zum Systemstart, zu Systemfehlern und zu Debuginformationen vornehmen kannst.
Hier klickst du bitte auf den Button "Einstellungen".
Damit öffnet sich das Konfigurationsfenster "Starten und Wiederherstellen".
Im unteren Bereich dieses Konfigurationsfensters findest du den Abschnitt "Systemfehler", in dem einige Optionen zur Analyse von Systemfehlern angeboten werden.
Genau an dieser Stelle findest du die Option "Automatisch Neustart durchführen", die aktiviert ist, wenn dein Computer bei Problemen immer wieder neu startet.
Ist die Konfiguration "Automatisch Neustart durchführen" aktiv, dann startet der Computer immer wieder neu, egal um welche Art von Problem es sich handelt, solange der Neustart möglich ist.
Dabei kann es sich um Systemfehler handeln, um fehlerhafte Treiber oder irgendwelche anderen Probleme, die nicht zum erfolgreichen Start bzw. zum problemlosen Arbeiten an deine Windows 10 Rechner führen.
Den automatischen Neustart kannst du nur verhindern, indem du das Häkchen vor der Option "Automatisch Neustart durchführen" deaktivierst, also das Häkchen nicht angezeigt wird.
Die Änderung musste noch mit Klick auf OK bestätigen.
Wenn du jetzt wieder einmal Problem an deinem Rechner hast, dann sollte beim nächsten automatisch Neustart, der durch dieses Problem verursacht wurde, ein Bluescreen angezeigt werden, den viele noch aus vergangenen Windows-Versionen kennen.
Wer schon länger mit Windows arbeitet, der kennt den Bluescreen mit Sicherheit, da dieser früher sehr oft auftrat, ganz besonders bei denjenigen, die öfters etwas am Computer ausgetauscht haben oder auf andere Art und Weise experimentierfreudig war.
Natürlich sind die Informationen, die im Bluescreen über den Fehler ausgegeben werden, nicht immer sehr aussagekräftig.
Jedoch sind sie eine gute erste Anlaufstelle, um das Problem einzuschränken und anhand der Fehlermeldung und der Fehlercodes, die hier angezeigt werden, sich auf die Suche nach einer Lösung zu begeben.
Ein automatische Speicherabblild bei auftretenden Computerabstürzen erstellen lassen
Unterhalb der Option "Automatisch Neustart durchführen" findest du einen Bereich, der sich "Debuginformationen speichern" nennt.
Über das Auswahlfeld im Bereich "Debuginformationen speichern" hast du die Möglichkeit auszuwählen, ob auch noch ein sogenanntes Speicherabbild erstellt werden soll.
Hier hast du die Auswahl ein kleines Speicherabbild, ein Kernelspeicherabbild, ein vollständiges Speicherabbild, ein automatische Speicherabbild und ein aktives Speicherabbild abzulegen.
In solch einem Speicherabbild werden diverse Informationen hineingeschrieben, die zur Problemanalyse benutzt werden können.
Jedoch benötigst du zum Auslesen dieser Speicherabbilder spezielle Tools und Profiwissen, um diese Informationen zu verstehen.
Damit sind wir schon wieder am Ende unseres heutigen Tutorials.
Jetzt weißt du, wie du den automatisch Neustart deines Windows 10 Computers bei Problemen verhindern bzw. deaktivieren kannst und somit weitere Informationen zur Ursachenfindung für dein Problem erhältst.
Viel Spaß noch bei unseren vielen anderen interessanten Tutorials von Heimnetzwerk-und-Wlan-Hilfe.com.
Vielleicht interessieren dich auch folgende Artikel:
Automatisch startenden Programme unter Windows identifizieren!
Den Startprozess des Computers beschleunigen!
Werbe-Apps aus dem Startmenü entfernen
Informationen zu Hardware und Software herausfinden!
Konfigurationsfenster "Alle Aufgaben" im Startmenü einbinden
Windows 10 Systemfunktionen im Startmenü einbinden
Finde heraus, wieviel Zeit dein Computer für den Computerstart benötigt
Infos bei Wikipedia
Weitere Informationen zu Windows 10
Infos bei Google
Problem: PC startet einfach neu
Zurück zum Seitenanfang von:
Bluescreen statt Neustart! Fehlersuche bei unerwartetem Systemneustart!
Bluescreen statt Neustart! Fehlersuche bei unerwartetem Systemneustart!
Zurück zur:
Windows 10 Artikel- und Videoübersicht
Windows 10 Artikel- und Videoübersicht
Zurück zur Startseite von heimnetzwerk-und-wlan-hilfe.com
Wenn dir der eine oder andere Tipp auf unseren Seiten Nerven und graue Haare erspart hat, dann unterstütze doch unser Team mit einer kleinen Spende, die uns dabei helfen, die hohen Bereitstellungskosten aufzubringen.