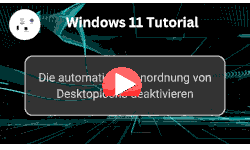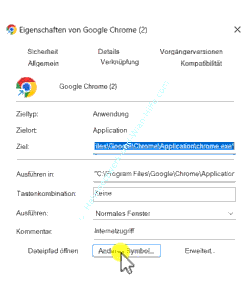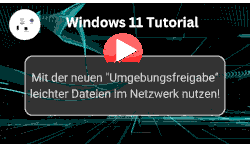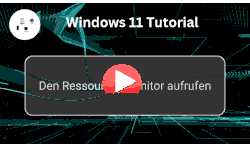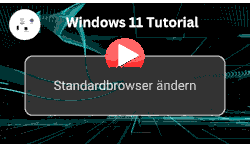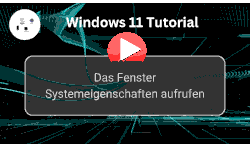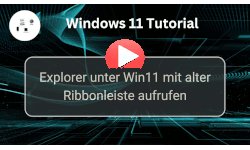auf heimnetzwerk-und-wlan-hilfe.com
nach Inhalten suchen!
- Home
- Windows 11
- Verknuepfungssymbole austauschen
Bilder von Verknüpfungssymbolen austauschen
In unserem heutigen Tutorial zeigen wir dir, wie du die Grafiksymbole von Verknüpfungen und Ordnern auf deinem Desktop ändern bzw. anpassen kannst!
Geht es dir manchmal auch so, dass dir die von Programmen installierten Verknüpfungsgrafiken nicht gefallen?
Falls die standardmäßigen Verknüpfungssymbole deines Windows-Systems oder von Programmen nicht gefallen, dann kannst du diese auch ändern.
Du kannst Verknüpfungsgrafiken austauschen
Wenn du ein Programm installierst, wird üblicherweise ein entsprechendes Grafiksymbol mitgeliefert, das verwendet wird, um das Programm als Verknüpfung auf deinem Desktop oder an anderer Stelle visuell hervorzuheben.
Ebenso verhält es sich mit Ordnern. Für Ordner wählt das Windows-System standardmäßig eine bestimmte Grafik aus.
Sollten dir diese voreingestellten Grafiksymbole für Verknüpfungen und Ordner nicht zusagen, gibt es die Möglichkeit, diese zu ändern.
Änderungen an Symbolen von Programmverknüpfungen kannst du schnell mit auf deinem Windows-Rechner vorhandenen Grafiken durchführen.
Die dafür notwendigen Grafiken sind in Systembibliotheken eingebunden.
Wie kannst du nun eine Änderung der Verknüpfungsgrafik konfigurieren?
Icons / Grafiken für Verknüpfungen aus Systembibliotheken verwenden
Du hast also die Möglichkeit, Grafiken bzw. Icons aus Systembibliotheken zu nutzen, um ein Verknüpfungs-Icon auszutauschen.
Dazu klickst du die betreffende Verknüpfung mit der rechten Maustaste an, wählst den Menüpunkt "Eigenschaften".
Damit öffnen sich die Eigenschaften der Verknüpfung.
An dieser Stelle findest du ganz unten einen Button, der "Anderes Symbol" heißt.
Ein Klick auf den Button "Anderes Symbol" öffnet eine Palette von Programmsymbolen, die verfügbar sind und die zusammen mit der Programmdatei ausgeliefert wurden, um dir eine breite Auswahl für die Anpassung deiner Desktop-Symbole zu bieten.
Um nun ein alternatives Symbol zu wählen, das von deinem Computersystem bereitgestellt wird, klickst du den Button "Durchsuchen" an.
Damit gelangst du ins Systemverzeichnis System32, das alle wesentlichen Programmbibliotheken beherbergt, einschließlich jener, die Grafiken enthalten, welche du für die Anpassung der Eigenschaften deiner Verknüpfungen nutzen kannst.
Eine der bekanntesten Bibliotheken für diese Zwecke ist die Shell32.dll.
Wenn du "Shell32.dll" im Suchfeld eingibst, erscheint sie dir umgehend als Suchergebnis.
Nachdem du sie ausgewählt und auf "Öffnen" geklickt hast, werden dir alle verfügbaren Grafiken aufgelistet, die in dieser DLL-Datei vorhanden sind.
Wähle nun eines der angebotenen Icons aus, bestätige deine Auswahl mit einem Klick auf "OK" und bestätige die Änderung mit Klick auf "Übernehmen" und nochmals auf "OK".
Damit sollte nun das neue Symbol für deine Verknüpfung übernommen worden sein.
Neben der Shell32.DLL gibt es aber auch noch andere Bibliotheken, die du erkunden kannst, um interessante Grafiken für deine Anpassungen zu finden.
Hier ein paar DLL-Dateien, die Grafiken enthalten.
accessibilitycpl.dll
cryptui.dll
ddores.dll
dskquoui.dll
ieframe.dll
imageres.dll
mmcndmgr.dll
mmres.dll
moricons.dll
netcenter.dll
netshell.dll
pifmgr.dll
shell32.dll
undwmploc.dll
Icons / Grafiken bei Ordnern auf dem Bildschirm ändern
Die gerade erklärte Methode zum Austausch von Verknüpfungs-Icons funktioniert nicht nur bei Verknüpfungen, sondern auch bei Ordnern auf deinem Bildschirm, allerdings befindet sich der Zugriff auf diese Einstellungen an einer anderen Stelle.
Schauen wir uns das einmal genauer an. Klicke mal einen Ordner mit der rechten Maustaste an, wähle "Eigenschaften".
Hier aktivierst du das Register "Anpassen". Das Register Anpassen findest du ganz rechts, und hier entdeckst du ganz unten wiederum den Button "Anderes Symbol", mit dem du das Symbol für diesen spezifischen Ordner ändern kannst.
Für diese Änderung werden wir mal eine andere Bibliothek nutzen, und zwar die netshell.dll.
Dazu klickst du wieder auf "Durchsuchen" und gibst einmal die netshell.dll Datei ein.
Sobald du sie ausgewählt und geöffnet hast, werden dir viele Netzwerksymbole angezeigt.
Wenn du also ein Symbol benötigst, das einen Netzwerkzweck repräsentiert, wählst du einfach das passende aus, klickst auf "OK", dann auf "Übernehmen" und "OK" und schon erhält dein Ordner ein ganz neues Aussehen.
Auf diese Weise kannst du den Ordnern ein spezifisches Aussehen geben, das den Inhalt besser repräsentiert, und somit eine schnellere sowie bessere Übersicht auf deinem Bildschirm sicherstellt.
Damit sind wir auch schon wieder am Ende unseres Videos angelangt.
Jetzt weißt du, wie du die Symbole deiner Verknüpfungen und Ordner auf dem Bildschirm individuell anpassen kannst.
Wir hoffen natürlich, dass dieses Tutorial nützlich für dich war und wünschen dir noch viel Spaß mit unseren vielen anderen Tutorials auf Heimnetzwerk-und-Wlan-Hilfe.com.
Vielleicht interessieren dich auch folgende Artikel:
Eine Verknüpfung ohne die Beschreibung Verknüpfung erstellen
Eine Programmverknüpfung mit Adminrechten öffnen
Desktopsymbole wieder anzeigen
Die automatische Ausrichtung von Symbolen auf dem Desktop deaktivieren
Mit winget Updates von installierten Programmen verwalten
Schutz vor Spam über eine Windows 11 Sicherheitsfunktion nutzen
Die Umgebungsfreigabe nutzen, um einfacher Dateien im Win11 Netzwerk auszutauschen
So rufst du den Resourcen-Monitor unter Win11 auf
Den Standard-Browser unter Win 11 ändern
Mehr Konzentration beim Arbeiten am PC mit Hilfe der Windows 11 Fokus-Funktion
Infos bei Wikipedia
Weitere Informationen zu Windows 11
Infos bei Google
Verknüpfungsbilder austauschen
Zurück zum Seitenanfang von:
Bilder von Verknüpfungssymbolen austauschen
Bilder von Verknüpfungssymbolen austauschen
Zurück zur:
Windows 11 Artikel- und Videoübersicht
Windows 11 Artikel- und Videoübersicht
Zurück zur Startseite von heimnetzwerk-und-wlan-hilfe.com
Wenn dir der eine oder andere Tipp auf unseren Seiten Nerven und graue Haare erspart hat, dann unterstütze doch unser Team mit einer kleinen Spende, die uns dabei helfen, die hohen Bereitstellungskosten aufzubringen.