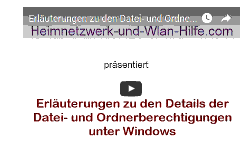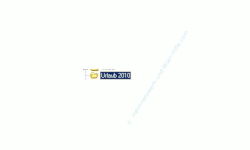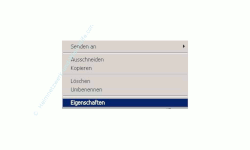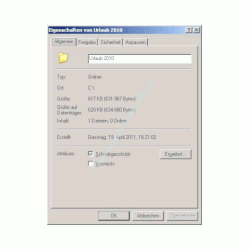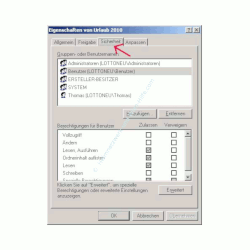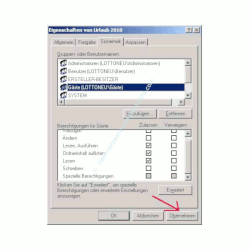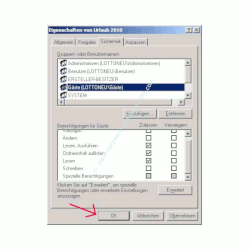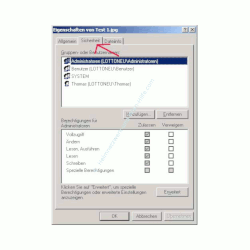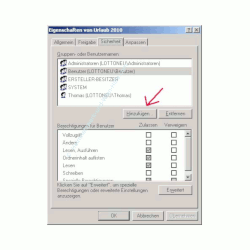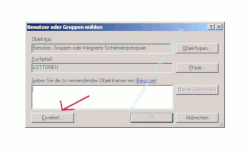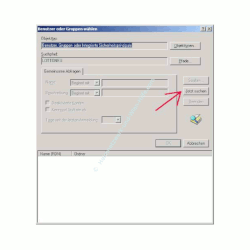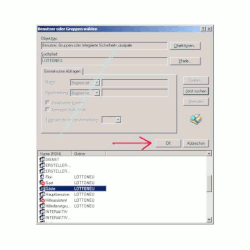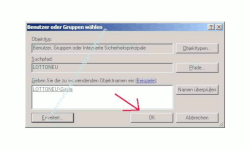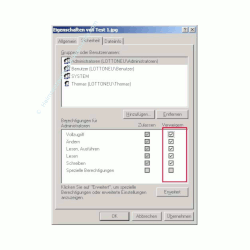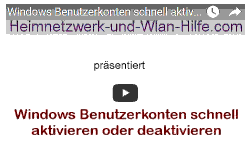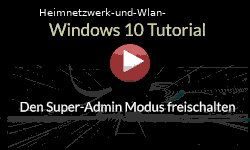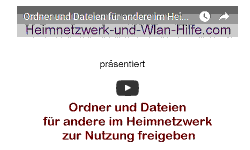auf heimnetzwerk-und-wlan-hilfe.com
nach Inhalten suchen!
- Home
- Benutzer+Rechte
- Zugriffsrechte unter Windows einrichten
Dateiberechtigungen vergeben!
Zugriffsrechte unter Windows einrichten!
Hier folgt nun die vierte Fortsetzung der Schritt-für-Schritt Anleitung
"Berechtigungen für Zugriffe auf Dateien und Ordner deiner Computer vergeben"
In Teil 3 unserer Anleitung zum Vergeben von Zugriffsberechtigungen haben wir uns mit der Vergabe von Berechtigungen auf Ordner beschäftigt, die du auf deinem Computer oder Laptop einrichten kannst.
Falls du dieses oder eines der vorherigen Tutorials noch nicht gelesen hast, dann kannst du das gern nachholen, indem du einfach einen der folgenden Links anklickst.
Anleitung "Berechtigungen für Zugriffe auf Dateien und Ordner vergeben" (Teil 1)
Anleitung "Die Varianten einer Windows Berechtigung" (Teil 2)
Anleitung "Ordner Berechtigung vergeben - Die Varianten einer Windows Berechtigung!" (Teil 3)
In unserem Video "Zugriffsberechtigungen für Dateien und Ordner vergeben" erklären wir dir detailliert, wie die unter Windows 7 Berechtigungen für Dateien oder Ordner vergibst, in denen du genau festlegen kannst, was ein Benutzer mit dieser Datei machen darf und was nicht!
Wie gehst du nun vor, wenn du nur einzelne Dateien vor dem Zugriff anderer Personen schützen möchtest?
Nun kann es jedoch vorkommen, dass du gern möchtest, dass alle in deinem Netzwerk in den Ordner mit den Urlaubsbilder auf deiner Festplatte hineinschauen dürfen, aber nicht jeder alle Bilder sehen darf.
Wenn du das willst, dann kannst du das ganz einfach erledigen, indem du jeder Datei (in unserem Fall einem Urlaubsbild - Bilddatei), die die anderen nicht sehen sollen, das Öffnen verbietest.
Damit sparst du dir nämlich viel Arbeit bei der Organisation von Berechtigungsvergaben.
Du musst nicht zusätzliche Ordner anlegen, um dort Bilder abzulegen, die andere nicht sehen dürfen. Du kannst also alle Urlaubsbilder in einem Ordner lassen.
Vielleicht wirst du dich jetzt fragen, wie das funktionieren soll, dass zwar alle in den Ordner schauen, aber nur bestimmte Benutzer sich auch alle Bilder anschauen dürfen?
Berechtigung Verweigern steht immer vor der Berechtigung Erlauben
Die Lösung liegt im Rechtevergabesystem von Windows.
Grundsätzlich haben Zugriffsrechte, die etwas verbieten immer Vorrang vor Zugriffsrechten, die etwas erlauben.
Deshalb kannst du jedem in deinem Netzwerk die Berechtigungen geben, in den Ordner Urlaubsbilder zu schauen.
Wenn du nun einem bestimmten oder mehreren Benutzern bzw. Benutzergruppen die Berechtigung verweigerst, Bilder in diesem Ordner anzuschauen (also Bilder zu öffnen), dann hat dieses Verbot Vorrang.
Einmal angenommen, du legst den Ordner Urlaubsbilder an, gibst ihn frei (Hier gehts zur Anleitung: Windows Freigabe). Nun erlaubst du für dieses Verzeichnis das Recht "Lesen" und "Ausführen", so dass jeder Benutzer in dieses Verzeichnis schauen kann.
Ist das erledigt, legst du deine Urlaubsbilder in diesem Ordner auf deinem Computer darin ab.
Damit werden automatisch alle Rechte des Ordners auf die Urlaubsbilder übertragen und jeder kann in deinem Netzwerk auf diesen Ordner zugreifen und sich die Bilder anschauen.
Nun gibt es vielleicht ein paar Bilder, die nicht jeder sehen soll und die deshalb nicht von anderen geöffnet werden dürfen?
OK, dann verweigere doch einfach den Zugriff auf diese Bilder.
Damit können zwar alle in deinem Netzwerk in den Ordner Urlaubsbilder hineinschauen, aber die verbotenen Bilder dürfen sie nicht öffnen und somit auch nicht anschauen.
Bei der Vergabe von Berechtigungen gilt immer:
Verweigerung hat Vorrang vor Erlauben!
Gut, dann lass uns jetzt Rechte auf einzelne Dateien, wie beispielsweise Urlaubsbilder vergeben!
Doch vorher bitte ich dich, erst einmal die einführenden Artikel über Zugriffsrechte und Berechtigungen unter Windows zu lesen, falls du es noch nicht getan hast und das Thema Rechte und Berechtigungen neu für dich ist.
Über die folgenden Links kannst du direkt auf die vorherigen Anleitungen zugreifen.
Anleitung "Berechtigungen für Datei- und Ordnerzugriffe vergeben" (Teil 1)
Welche Berechtigungen gibt es für Ordner und Dateien? (Teil 2)
Nehmen wir einfach einmal an, du hast die Bilder deines letzten Urlaubes in einem Ordner Urlaub 2010 auf der Festplatte deines PCs oder Notebooks gespeichert.
Als erstes öffnest du ein Explorer-Fenster und navigierst zu deinem Ordner Urlaub 2010.
- Klicke mit Rechts auf den Ordner und wähle den Menüpunkt Eigenschaften
- Klicke auf das Register "Sicherheit"
- Klicke die Gruppe oder den Benutzer an
- Klicke auf "Übernehmen"
- Klicke auf "OK"
- Wähle das Register Sicherheit
- Klicke auf den Button "Hinzufügen"
- Klicke auf "Übernehmen"
- Klicke auf "OK"
Es öffnet sich das Eigenschaftenfenster des Ordners
Im Register Sicherheit werden dir nun Gruppen und Benutzer deines Windows-Systems angezeigt, denen du Berechtigungen vergeben kannst.
Wähle die Benutzergruppe oder Benutzer aus, die auf diesen Ordner zugreifen dürfen, und gebe ihnen das Recht, alles in diesem Ordner anzuschauen und auszuführen.
Dazu brauchst du nur die Gruppe und den Benutzer anzuklicken, so dass er markiert ist.
Im unteren Teil des Fenster vergibst du nun die Berechtigungen, die zugewiesen werden sollen.
Dazu brauchst du nur den Haken in dem entsprechenden Kästchen setzen oder den Haken durch nochmaligen Klick zu entfernen.
Dabei bezieht sich die Auswahl der gewählten Berechtigungen immer auf den oben markierten Benutzer bzw. die markierte Benutzergruppe.
Jetzt musst du noch die gewählten Zugangsberechtigungen übernehmen.
Nun kopierst du alle Urlaubsbilder in diesen Ordner.
Wähle nun die Bilder aus, die andere nicht betrachten dürfen.
Markiere sie und klicke mit Rechts auf die markierten Dateien und wähle aus dem Kontextmenü den Eintrag Eigenschaften.
Du siehts nun Benutzer und Gruppen, denen du Zugriffsberechtigungen geben oder verweigern kannst.
Das machst du folgendermaßen.
Es erscheint das Fenster "Benutzer und Gruppen wählen".
Klicke hier auf den Button "Erweitert".
Im darauffolgenden Fenster aktivierst du die Suche nach allen Benutzern und Benutzergruppen unter Windows.
Klicke hier auf den Button "Jetzt suchen".
Wähle nun im unteren Fenster deine gewünschte Gruppe aus und klicke in den folgenden zwei Fenstern zwei Mal auf OK.
Klicke "OK".
Jetzt befindest du dich wieder in dem Fenster, wo du Berechtigungen vergeben kannst.
Hier müsstest du jetzt deine hinzugefügte Gruppe oder deinen hinzugefügten Benutzer sehen.
Klicke den Benutzer an, der das Bild nicht sehen darf.
Im unteren Bereich schaust du dir die aktuellen Berechtigungen an.
Im Moment darf der sich der Benutzer das Bild noch anschauen.
Rechts neben den Kästchen mit den erlaubten Berechtigungen siehst du eine weitere Kästchenreihe, die für Verbote, sprich Rechteverweigerungen zuständig sind.
Wenn du nun durch Klick auf diese Kästchen unter der Spalte "Verweigern" aktivierst, dann kann der oben markierte Benutzer diese Datei (dieses Bild) nicht anschauen.
Du siehst also, es ist gar nicht so kompliziert, Zugriffsrechte und verschiedene Berechtigung für Ordner und Dateien zu vergeben.
Ich hoffe, du konntest alles so oder so ähnlich an deinem Computer oder Laptop nachvollziehen. Bis bald Thomas.
Die folgenden Infos und Anleitungen helfen dir auch in vielen weiteren Bereichen weiter, wenn du einmal Probleme mit deinem Computernetzwerk hast:
Rechners im Netzwerk mit dem Systembefehl Ping prüfen
Gemeinsam auf Ordner und Dateien in einem Windows Netzwerk zugreifen
Drucker im Netzwerk gemeinsam nutzen
Netzwerkverbindung per Doppelklick beenden oder starten
Berechtigungen mit Systembefehlen ändern
Den Super-Admin des integrierten Administratorkontos nutzen
So entsperrst du dein Benuterkonto auch wenn du keine Administratorrechte hast
Warnmeldungen der Benutzerkontensteuerung anpassen
Die automatische Benutzeranmeldung unter Windows 10 deaktivieren oder aktivieren
Infos bei Wikipedia
Infos bei Google
Zurück zum Seitenanfang von:
Datei Berechtigungen vergeben!
Zugriffsrechte unter Windows einrichten!
Datei Berechtigungen vergeben!
Zugriffsrechte unter Windows einrichten!
Zurück zu Benutzer + Rechte
Zurück zur Startseite von heimnetzwerk-und-wlan-hilfe.com
Wenn dir der eine oder andere Tipp auf unseren Seiten Nerven und graue Haare erspart hat, dann unterstütze doch unser Team mit einer kleinen Spende, die uns dabei helfen, die hohen Bereitstellungskosten aufzubringen.