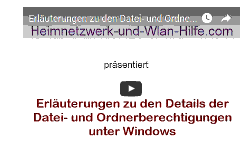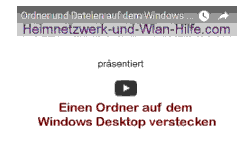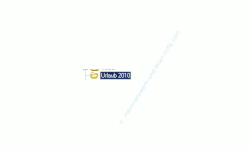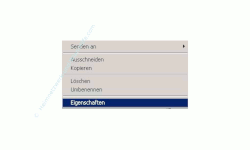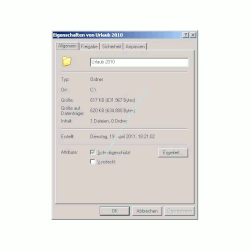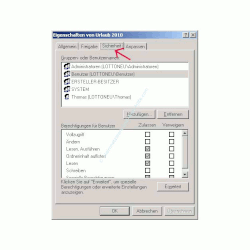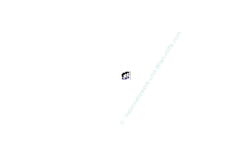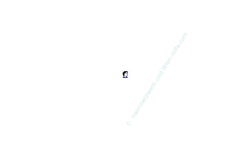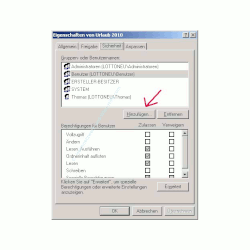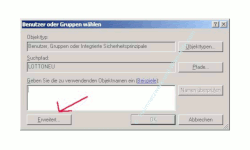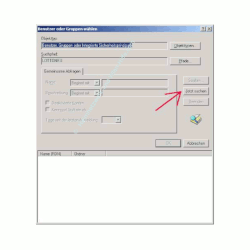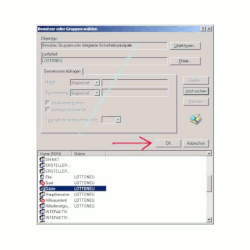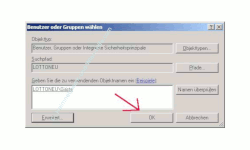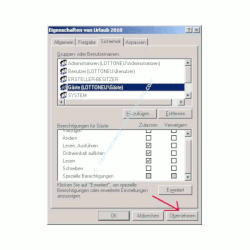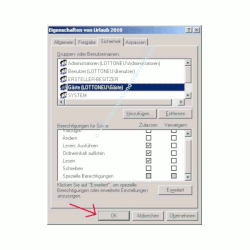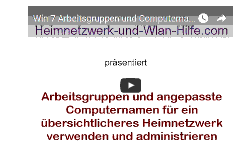auf heimnetzwerk-und-wlan-hilfe.com
nach Inhalten suchen!
- Home
- Benutzer+Rechte
- Zugriffsrechte einrichten
Ordner Berechtigung vergeben!
Zugriffsrechte unter Windows einrichten!
Weiter gehts mit dem dritten Teil der Schritt-für-Schritt Anleitung
"Berechtigungen für Zugriffe auf Dateien und Ordner vergeben"! (Teil 3)
Nun werden wir Berechtigungen auf ein ausgewähltes Verzeichnis (Ordner) auf deinem Computer oder Notebook vergeben.
Alles was du über Zugriffsrechte und Berechtigungen unter Windows wissen solltest, haben wir in Teil1 und Teil 2 von "Berechtigungen für Zugriffe auf Dateien und Ordner vergeben" erläutert.
Falls du diese zwei einführenden Tutorials noch nicht gelesen hast, dann kannst du das hier jederzeit nachholen.
Anleitung "Berechtigungen für Zugriffe auf Dateien und Ordner (Verzeichnisse) vergeben" (Teil 1)
Anleitung "Berechtigungen für Zugriffe auf Dateien und Ordner (Verzeichnisse) vergeben" (Teil 2)
In unserem Video "Zugriffsberechtigungen für Dateien und Ordner vergeben" erklären wir dir detailliert, wie die unter Windows 7 Berechtigungen für Dateien oder Ordner vergibst, in denen du genau festlegen kannst, was ein Benutzer mit dieser Datei machen darf und was nicht!
OK, beginnen wir mit der Vergabe von Berechtigungen.
Nehmen wir einfach einmal an, du hast die Bilder deines letzten Urlaubes in einem Ordner Urlaub 2010 auf deiner Festplatte gespeichert.
Als erstes öffnest du ein Explorer-Fenster und navigierst zu deinem Ordner Urlaub 2010.
- Klicke mit Rechts auf den Ordner und wähle den Menüpunkt Eigenschaften
- Klicke auf das Register "Sicherheit"
- Klicke auf den Button "Hinzufügen"
- Klicke die Gruppe oder den Benutzer an
- Klicke auf "Übernehmen"
- Klicke auf "OK"
Es öffnet sich das Eigenschaftenfenster des Ordners
Im Register Sicherheit werden dir nun Gruppen und Benutzer angezeigt, die auf deinem PC vorhanden sind und denen du Berechtigungen vergeben kannst.
Das Symbol mit zwei Köpfen bedeutet, dass es sich um eine Benutzergruppe handelt und das Symbol mit einem Kopf bedeutet, dass es sich um einen Benutzer handelt.
Darstellung einer Benutzergruppe
Darstellung eines Benutzers
Hast du in der Benutzerverwaltung von Windows eine Benutzergruppe angelegt, die du hier nicht siehst, dann musst du dir in der erweiterten Ansicht alle anderen Gruppen anzeigen lassen und deine Gruppe diesem Fenster hinzufügen.
Dazu klickst du auf den Button "Hinzufügen".
Es erscheint das Fenster "Benutzer und Gruppen wählen".
Klicke hier auf den Button "Erweitert".
Im darauffolgenden Fenster aktivierst du die Suche nach allen Benutzern und Benutzergruppen auf deinem Windows-System.
Klicke hier auf den Button "Jetzt suchen".
Wähle nun im unteren Fenster deine gewünschte Gruppe aus und klicke in den folgenden zwei Fenstern zweimal auf OK.
Klicke "OK".
Jetzt befindest du dich wieder in dem Fenster, wo du Berechtigungen vergeben kannst.
Hier müsstest du jetzt deine hinzugefügte Gruppe sehen.
Um nun einer Gruppe oder einem Benutzer die Zugriffsrechte auf deinen Urlaubsordner zu geben, brauchst du die Gruppe und den Benutzer nur anzuklicken, so dass er markiert ist.
Im unteren Teil des Fenster vergibst du nun die Berechtigungen, die zugewiesen werden sollen.
Dazu brauchst du nur den Haken in dem entsprechenden Kästchen setzen oder den Haken durch nochmaligen Klick zu entfernen.
Dabei bezieht sich die Auswahl der gewählten Berechtigungen immer auf den oben markierten Benutzer bzw. die markierte Benutzergruppe.
Jetzt musst du noch die gewählten Zugangsberechtigungen übernehmen.
Das wars erst einmal für den dritten Teil unseres Tutorials. Wenn alles auf deinem PC oder Laptop geklappt hat, dann findest du im folgenden Link den vierten Teil von Berechtigungen für Zugriffe auf Dateien und Ordner vergeben.
Teil 4 von "Berechtigungen für Zugriffe auf Dateien und Ordner vergeben"
Vielleicht interessieren dich auch die folgenden Tutorials.
Die automatische Benutzeranmeldung aktivieren und deaktivieren
Windows Benutzerkonten per Systembefehl net user erstellen
Benutzerkonto aktivieren oder deaktivieren
Benutzerrechte mit den Systembefehlen Takeown und Icacls konfigurieren
Den Super-Admin Modus aktivieren
Das versteckte Benutzerkonto Gast verwenden
Ein lokales Windows 10 Benutzerkonto ohne Microsoft-Konto anlegen!
So entsperrst du dein Benuterkonto auch wenn du keine Admin-Rechte hast
Infos bei Wikipedia
Infos bei Google
Zurück zum Seitenanfang von:
Ordner Berechtigung vergeben!
Zugriffsrechte unter Windows einrichten!
Zugriffsrechte unter Windows einrichten!
Zurück zu Benutzer + Rechte
Zurück zur Startseite von heimnetzwerk-und-wlan-hilfe.com
Wenn dir der eine oder andere Tipp auf unseren Seiten Nerven und graue Haare erspart hat, dann unterstütze doch unser Team mit einer kleinen Spende, die uns dabei helfen, die hohen Bereitstellungskosten aufzubringen.