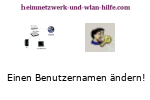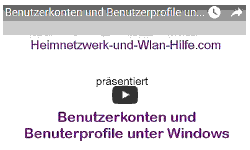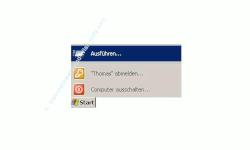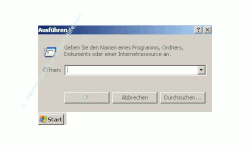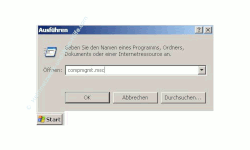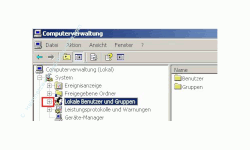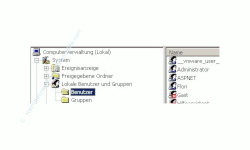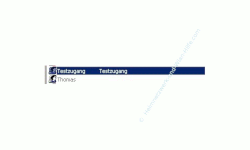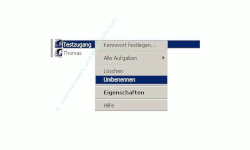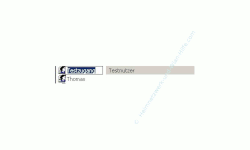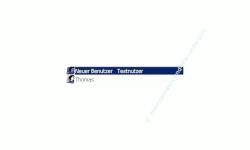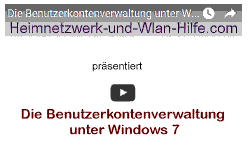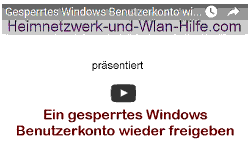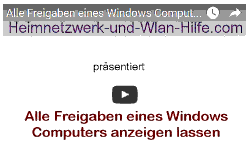auf heimnetzwerk-und-wlan-hilfe.com
nach Inhalten suchen!
- Home
- Benutzer+Rechte
- Benutzername ändern
Benutzername ändern!
Windows Benutzername eines Benutzers ändern
Über das warum und weshalb du für jeden Benutzer deines Computers ein eigenes Benutzerkonto mit Benutzername und Passwort einrichten solltest, haben wir schon ausführlich gesprochen.
Falls die diese einleitenden Informationen noch nicht gelesen hast, dann findest du sie hier:
Ich empfehle dir auch, die Seiten
Was sind Benutzerkonten? und Was ist eine Benutzergruppe? anzuschauen, um das folgende Tutorial besser nachvollziehen zu können.
Das Video zu dem Tutorial "Den Benutzernamen eines Windows Benutzerkontos ändern"
Alle nun folgenden Schritte findest du auch in folgendem Video, wo dir alles Schritt für Schritt erläutert wird. Am besten nutzt du das Video in Kombination mit unserer hier aufgeführten schriftlichen Anleitung!
Windows Benutzernamen ändern
Sehr oft wirst du nicht in die Verlegenheit kommen, den Namen eines Benutzers unter Windows ändern zu müssen.
Es könnte aber doch mal sein, aus welchen Gründen auch immer, dass ein Benutzerkonto einen anderen Benutzernamen bekommen soll.
Gründe sind beispielsweise:
- Es soll sich niemand mehr mit dem alten Benutzernamen anmelden können.
- Ein neuer Benutzer soll die Arbeitsumgebung des Benutzers erhalten, der vorher mit an diesem Computer gearbeitet hat, aber unter einem anderen Namen!
Ok, dann lass uns loslegen!
In der folgenden Anleitung zeige ich dir, wie du den Namen eines Benutzers unter Windows XP ändern kannst und was du dabei beachten musst.
Dabei versuche ich, dir so viel Erläuterungen wie möglich zu geben, so dass du alles leicht verständlich nachvollziehen kannst.
Melde dich mit einem Benutzerkonto an deinem Computer an, der die Berechtigung hat, Benutzerkontoeinstellungen zu ändern.
Nimm dazu am besten einen Benutzer, der zur Gruppe der Administratoren gehört!
- Klicke auf Start
- Klicke auf Ausführen
- Gebe in dieses Eingabefeld nun folgenden Befehl ein:
compmgmt.msc - Klicke auf OK
- Klicke auf das Pluszeichen vor "Lokale Benutzer und Gruppen"
Es öffnet sich ein Fenster mit einem Eingabefeld.
Es öffnet sich das Konfigurationsfenster "Computerverwaltung", wo du dir unter anderem alle vorhandenen Benutzer und Gruppen anzeigen lassen kannst.
Unter dem Bereich "Lokale Benutzer und Gruppen" befinden sich zwei Ordner.
- Benutzer
- Gruppen
Uns interessiert nun an dieser Stelle der Ordner Benutzer, da hier alle lokalen Benutzer von Windows aufgeführt sind.
- Klicke auf den Ordner Benutzer
- Markiere (LinksKlick) den Benutzer, den du löschen möchtest.
- Klicke mit Rechts auf den Benutzer
- Klicke auf den Menüpunkt Umbenennen
- Gebe einen neuen Benutzernamen ein und bestätige die Änderung durch die Enter-Taste.
In der rechten Hälfte des Fenster der Computerverwaltung sind alle Benutzerkonten aufgeführt, die es auf deinem Computer gibt.
Hier wirst du jetzt einen vorhandenen Benutzer umbenennen.
Es erscheint das sogenannte Kontextmenü, wo dir verschiedene Befehle zur Ausführung angeboten werden.
Der Benutzername wird markiert und du kannst nun einen neuen Benutzernamen eingeben.
So, der Benutzername deines Benutzerkontos wurde umbenannt.
Hoffentlich hat bis hierher alles so einigermaßen geklappt und es war nicht zu kompliziert die einzelnen Schritte nachzuvollziehen.
Dann freue ich mich, dich auch auf meinen anderen hilfreichen Seiten begrüßen zu können - Thomas!
Weitere Themen, die für dich interessant sein könnten:
Schnellerer Zugriff auf das eigene Benutzerkonto
Dateien und Drucker in Windows Netzwerken freigeben
Warnmeldungen beim Ausführen von Programmen anpassen
Die automatische Benutzeranmeldung konfigurieren
Benutzer und Benutzergruppen unter Windows 10 anzeigen
Die Windows 10 Benutzerverwaltung
Schneller Zugriff auf das eigene Benutzerkonto
Infos bei Wikipedia
Infos bei Google:
Benutzername ändern
Zurück zum Seitenanfang von: Benutzername umbenennen
Zurück zu: Benutzer und Benutzerrechte
Zurück zur Startseite von heimnetzwerk-und-wlan-hilfe.com
Wenn dir der eine oder andere Tipp auf unseren Seiten Nerven und graue Haare erspart hat, dann unterstütze doch unser Team mit einer kleinen Spende, die uns dabei helfen, die hohen Bereitstellungskosten aufzubringen.