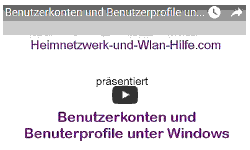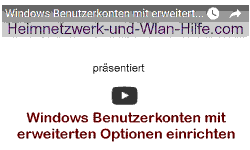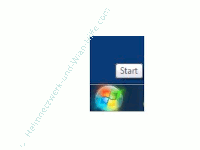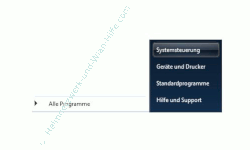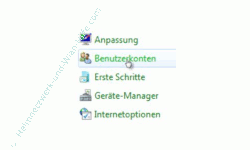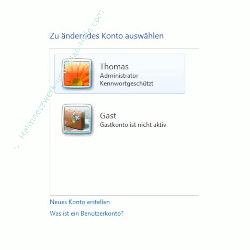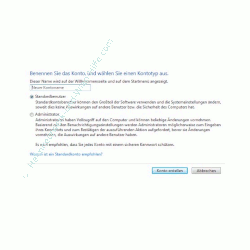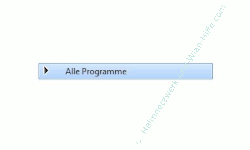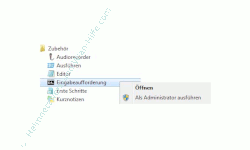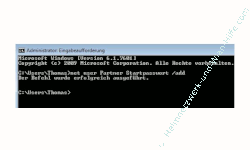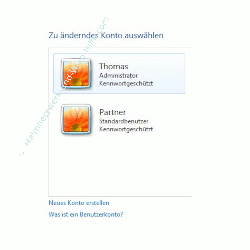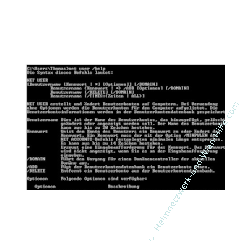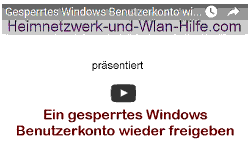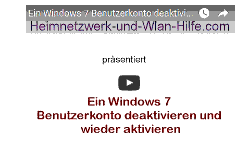auf heimnetzwerk-und-wlan-hilfe.com
nach Inhalten suchen!
- Home
- Benutzer+Rechte
- Benutzerkonto per Systembefehl "net user" anlegen
Ein neues Benutzerkonto schnell per Systembefehl „net user“ anlegen
In dieser Schritt-für-Schritt-Anleitung zeigen wir dir, wie du unter Windows 7 ein Benutzerkonto per Systembefehl „Net User“ über die Kommandozeile anlegst!
Für einen sicheren Computer ist das Verwenden von Benutzerkonten für alle, die am Rechner arbeiten sinnvoll.
Nur so ist erst einmal ein gewisser Grad an Sicherheit gewährleistet.
Aus diesem Grund solltest du auch für jeden neuen User deines PCs oder Laptops einen neuer Benutzer mit einem eigenen Benutzerkonto und entsprechenden Rechten anlegen.
Die meisten Windows Anwender erledigen das, indem sie die klassische Windows 7 Benutzerverwaltung verwenden, die du über die Systemsteuerung erreichst.
Falls du nicht weißt, wo du die Windows 7 Benutzerverwaltung findest, dann folge kurz den nächsten Schritten.
Hier kannst du dir unser Video zu dem Tutorial "Benutzerkonten per Systembefehl net user anlegen, löschen und Computernutzungszeiten festlegen" ansehen!
In unserem Video "Benutzerkonten per Systembefehl net user anlegen, löschen und Computernutzungszeiten festlegen" erklären wir dir detailliert, wie du dir unter Windows 7 mit Hilfe des sehr effektiven Systembefehls net user Benutzerkonten anlegen und löschen kannst und die Zeiten festlegst, an denen sich der Benutzer am Computer aufhalten darf.
Klassische Benutzerverwaltung Windows 7
Klicke auf Start
Klicke auf Systemsteuerung
Klicke auf den Menüpunkt Benutzer
Es öffnet sich nun ein neues Konfigurationsfenster, wo dir viele Optionen angeboten werden, mit denen du Änderungen am eigenen Benutzerkonto oder anderen Benutzerkonten vornehmen kannst.
Klicke hier auf den Eintrag „Anderes Konto verwalten, um ein neues Windows 7 Benutzerkonto zu erstellen.
Hier werden dir alle verfügbaren Benutzerkonten angezeigt.
Unterhalb dieser Kontenansicht findest du einen Link, der sich „Neues Konto erstellen“ nennt.
Klicke darauf, um ein neues Konto mit allen notwendigen Informationen anzulegen.
Lege hier einen Namen für das neue Benutzerkonto fest und bestimmte, welche Rechte dieses Konto haben soll.
So ist also die Herangehensweise zur Bearbeitung von Benutzerkonten über die grafische Bedienoberfläche von Windows 7.
Anlegen von Benutzerkonten über die Kommandozeile
Nun gibt es unter Windows 7 auch noch die Möglichkeit, verschiedene Systembefehle und Konfigurationen über die sogenannte Kommandozeile (auch Eingabeaufforderung genannt) auszuführen.
Die Kommandozeile ist ein Befehlsfenster, wo du Systembefehle direkt ausführen kannst, ohne erst umständlich über viele Klicks auf der grafischen Benutzeroberfläche etwas zu konfigurieren.
So gibt es für die Benutzerverwaltung den Systembefehl „net user“, mit dem du Benutzerkonten anlegen, löschen und verwalten kannst.
Dazu musst du die Kommandozeile als Administrator öffnen.
Um die Kommandozeile zu öffnen, gehst du folgendermaßen vor.
Klicke auf Start
Klicke auf Alle Programme
Klicke auf Zubehör
Klicke auf Eingabeaufforderung
Klicke mit Rechts auf Eingabeaufforderung und wählen den Menüeintrag „Als Administrator ausführen“
Das Öffnen der Eingabeaufforderung als Administrator ist wichtig, damit du auch Systembefehle ausführen kannst. Wenn du dieses Befehlsfenster als normaler Benutzer öffnest, dann könnte es zu Problemen bei der Ausführung von Systemkommandos kommen.
Es öffnet sich nun ein neues Fenster mit schwarzem Hintergrund. Das ist die Kommandozeile von Windows.
Klicke in das schwarze Fenster und gebe folgenden Befehl ein.
net user Benutzer Passwort /add
Für Benutzer gibst du den gewünschten Benutzernamen an, den das Benutzerkonto erhalten soll und für Passwort gibst du das Kennwort an, mit dem sich der neu angelegte Benutzer anmelden soll.
Bestätige den Befehl durch Drücken der Entertaste.
Ein Beispiel dafür siehst du hier. Es wird ein neuer Benutzer Partner mit dem Kennwort Startpasswort angelegt.
Wenn alles geklappt hat, dann kommt die Bestätigungsmeldung „Der Befehl wurde erfolgreich ausgeführt“.
Das neue Benutzerkonto kann ab sofort ganz normal verwendet werden.
Es macht übrigens keinen Unterschied, ob man ein Benutzerkonto über die Eingabeaufforderung oder über die Systemsteuerung anlegt. Windows ist es egal, welchen Weg du nutzt.
Nun überprüfen wir noch mal schnell, ob das Benutzerkonto auch in der grafischen Darstellung angezeigt wird.
Dazu öffnest du mal bitte die grafische Benutzeroberfläche für die Verwaltung von Benutzerkonten, wie oben beschrieben.
Wie du siehst, wird auch in der grafischen Benutzeroberfläche das neue Konto angezeigt.
Der Befehl net user hat noch viele weitere Optionen
Natürlich kannst du über den Befehl net user noch andere Befehle erteilen, die Benutzerkonten betreffen.
Um dir alle Optionen anzeigen zu lassen, gebe bitte folgenden Befehl im Kommandozeilenfenster ein.
net user /help
Über die angeforderte Option /help erhältst du eine ausführliche Hilfe zu dem Systembefehl net user.
An dieser Stelle siehst du auch gleich mal, wie viele Optionen es für einen Benutzer gibt und was man diesem alles auferlegen kann.
Schaue doch auch mal bei folgenden Anleitungen vorbei:
So aktivierst / deaktivierst du ein Benutzerkonto
Lästige Sicherheitsabfragen der Benutzerkontensteuerung abschalten
So aktivierst du das vesteckte Benutzerkonto Gast
Windows Anmeldung ohne Microsoft-Konto
Dein Windows-Benutzerkonto ist gesperrt! Was nun?
Die Benutzerverwaltung von Win 10
Alle Benutzerkonten auf deinem PC anzeigen
Die automatische Benutzeranmeldung unter Windows 10 abschalten
Infos bei Wikipedia
Infos bei Google
Ein Benutzerkonto mit net user anlegen
Zurück zum Seitenanfang von:
Ein neues Benutzerkonto schnell per Systembefehl „net user“ anlegen
Ein neues Benutzerkonto schnell per Systembefehl „net user“ anlegen
Zurück zur
Windows 7 Artikel- und Videoübersicht
Windows 7 Artikel- und Videoübersicht
Zurück zur Startseite von heimnetzwerk-und-wlan-hilfe.com
Wenn dir der eine oder andere Tipp auf unseren Seiten Nerven und graue Haare erspart hat, dann unterstütze doch unser Team mit einer kleinen Spende, die uns dabei helfen, die hohen Bereitstellungskosten aufzubringen.