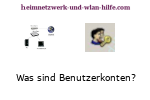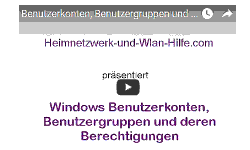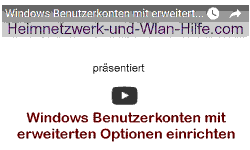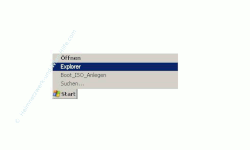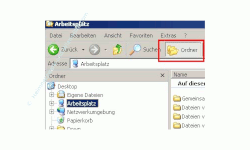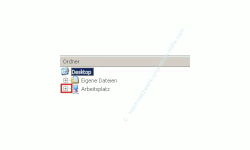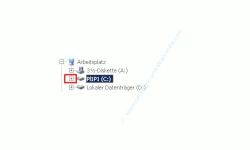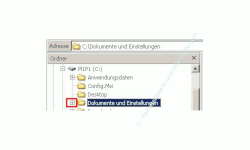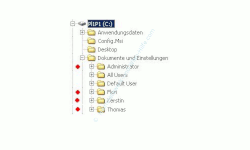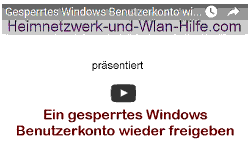auf heimnetzwerk-und-wlan-hilfe.com
nach Inhalten suchen!
- Home
- Benutzer+Rechte
- Benutzerkonten
Was sind Benutzerkonten?
Was du schon immer über Windows Benutzerkonten wissen wolltest?
Jeder der sicher in seinem Windows-Netzwerk arbeiten möchte, benötigt für alle, die das Netzwerk nutzen möchten, Benutzerkonten.
Deshalb wollen wir uns einige Aspekte in Bezug auf das notwendige Benutzerkonto mal näher anschauen.
- Was ist ein Benutzerkonto?
- Benutzerkonten im Peer-to-Peer Netzwerk
- Benutzerprofile unter Windows
- Profilordner von Benutzerkonten anzeigen lassen
- Jeder Benutzer mit eigenem Benutzerkonto
- Warum ist ein Kennwort notwendig?
Das Video zu dem Tutorial "Benutzerkonten und Benutzerprofile"
Alle nun folgenden Schritte findest du auch in folgendem Video, wo dir alles Schritt für Schritt erläutert wird. Am besten nutzt du das Video in Kombination mit unserer hier aufgeführten schriftlichen Anleitung!
Was ist ein Benutzerkonto?
Benutzerkonten bestehen aus dem Benutzernamen und einem dazugehörigen Kennwort, die in einer Sicherheitsdatenbank (der sogenannten SAM - Security Account Manager) abgelegt werden.
Es ist mindestens ein angelegtes Benutzerkonto erforderlich, um mit Windows arbeiten zu können.
Das Anlegen des ersten Benutzerkontos wird schon bei der Installation des Windows-Betriebssystems erledigt.
Benutzerkonten im Peer-to-Peer Netzwerk
In privaten Netzwerken arbeiten wir hauptsächlich in Arbeitsgruppen, also Peer-to-Peer Netzwerken.
In Peer-to-Peer Netzwerken gibt es nur lokale Benutzerkonten.
Das bedeutet, der Zugriff auf die Computer-Ressourcen wird über die Rechte der lokalen Benutzerkonten geregelt.
Benutzerprofile unter Windows
Wenn du ein neues Benutzerkonto anlegst und dich mit dem dazugehörigen Benutzernamen das erste Mal an deinem Computer oder Notebook anmeldest, wird ein sogenanntes Benutzerprofil erstellt.
In diesem Benutzerprofil werden alle deine benutzerspezifischen Einstellungen abgelegt.
Das bedeutet, dass du bei der nächsten Anmeldung die Windows-Oberfläche mit all deinen individuellen Einstellungen so vorfindest, wie du sie beim letzten Besuch verlassen hast.
Du kannst jetzt alle deine Dateien in eigenen Ordner unterhalb deines Benutzerprofiles ablegen und kein anderer (außer dem Administrator) ist nun dazu berechtigt, auf diese Dateien zuzugreifen.
Profilordner von Benutzerkonten anzeigen lassen
Es öffnet sich der Dateimanager "Explorer" von Windows.
Das Windows-Explorer-Fenster kann in zwei Varianten angezeigt werden.
- Anzeige in einem Fenster
- Anzeige in zwei geteilten Fenstern
Die zweigeteilte Ansicht finde ich persönlich übersichtlicher.
-
In der zweigeteilten Fensteransicht siehst du auf der rechten Seite den Inhalt des Ordners, den du auf der linken Seite ausgewählt hast.
um die zweigeteilte Fensteransicht zu aktivieren.
Es öffnet sich die Ordnerstruktur deines Arbeitsplatzes.
- Linksklick auf das "Pluszeichen" vor deiner Partition (C:)
- Linksklick auf das "Pluszeichen" vor Dokumente und Einstellungen
-
Natürlich zu allererst aus Sicherheitsgründen
und
-
ein Benutzerkonto mit gleichem Kennwort ist Voraussetzung für den Zugriff auf Dateien und Freigaben von anderen Computern in deinem Heimnetzwerk
Der Arbeitsplatz beinhaltet alle Laufwerke und Partitionen (Eine Partition ist ein zusammenhängender Teil des Speicherplatzes), die dir auf deinem Computer zur Verfügung stehen.
Die Benutzerprofile befinden sich auf der Partition, auf der auch das Windows-Betriebssystem installiert wurde.
-
In 98 Prozent aller Fälle ist das die Partition (C:).
Es öffnet sich die Ordnerstruktur deiner Partition (C:).
Wenn auf dieser Partition dein Windows installiert ist, dann siehst du nun den Ordner Dokumente und Einstellungen.
In dem Ordner Dokumente und Einstellungen befinden sich Ordner, die genauso bezeichnet sind, wie deine auf diesem Computer vorhandenen Benutzerkonten.
Das sind die sogenannten Profilordner.
Es müsste für jeden angelegten Benutzer ein Ordner vorhanden sein.
Du siehst in meinem Fall vier Profilordner.
(Ordner mit dem roten Punkt davor)
Das bedeutet, es sind 4 Benutzerkonten auf meinem Computer eingerichtet.
Das Benutzerkonto Administrator, das Benutzerkonto Flori, das Benutzerkonto Kerstin und das Benutzerkonto Thomas.
Das Administratorkonto wird standardmäßig bei der Installation von Windows angelegt.
Für alle anderen Benutzer, die sich eventuell mal an meinem Rechner anmelden wollen oder müssen, gibt es ein extra Benutzerkonto, so dass jeder seinen eigenen Bereich mit vollen oder eingeschränkten Rechten hat.
Unter Benutzerkonten anzeigen beschreibe ich dir, wie du dir schnell alle auf einem Computer vorhandenen Benutzerkonten anzeigen lassen kannst.
Für jeden Benutzer ein eigenes Benutzerkonto
Falls du bisher mit deiner Familie nur ein Benutzerkonto genutzt hast, kennst du sicher das Problem, dass ständig mal etwas verschoben, gelöscht oder verändert wurde, Icons und Verknüpfungen verschwunden sind oder einfach einige Sachen nicht mehr funktionieren.
Diese Ärgernisse kannst du umgehen, indem du einfach für jeden, der deinen Computer mitbenutzt, ein eigenes Benutzerkonto erstellst.
Risiko - Automatische Benutzeranmeldung
Etwas, was mir sehr oft auffällt ist, dass gerade im privaten Bereich nur ein Benutzerkonto auf dem Computer existiert.
Dieses Konto wird dann von allen Familienmitgliedern gleichermaßen genutzt.
Und damit alles noch ein bisschen leichter geht, findet auch noch eine automatische Anmeldung des Benutzers mit diesem Konto beim Starten von Windows statt, so dass nicht einmal mehr ein Benutzer ausgewählt werden muss - geschweige denn ein Kennwort eingegeben wird.
Das ist natürlich ein großes Sicherheitsproblem!
Damit kann jeder, auch die Putzfrau, an diesem Computer machen was er will.
Und wenn etwas schief geht, dann weißt du ja selber wie das ist, keiner war es gewesen.
An diese Stelle empfehle ich dir es zur Gewohnheit zu machen, die Benutzung deines Rechners nur mit einem eingerichteten Benutzerkonto und dazugehörigen Passwort zu erlauben.
Für Gäste kannst du ja ein einfaches Benutzerkonto nur für Gäste einrichten, das keine erweiterten Rechte bekommt und so auch keinen Schaden anrichten kann.
Im gleichen Arbeitsgang ist es sehr zu empfehlen, die "Automatische Benutzeranmeldung" zu deaktivieren.
Folge doch einfach der Schritt-für-Schritt-Anleitung Automatische Benutzeranmeldung deaktivieren, um die automatische Benutzeranmeldung zu deaktivieren, so dass sich jeder mit seinem Benutzernamen und dazugehörigen Kennwort anmelden muss.
Warum ist ein Kennwort notwendig?
Es gibt zwei Hauptgründe, warum zu einem Benutzerkonto auch ein Passwort gehören muss.
Wenn du Windows in einem Peer-to-Peer Netzwerk nutzt und auf Dateien eines anderen Computers oder Notebooks in deinem Netzwerk zugreifen möchtest, dann benötigst du auf deinem und den anderen Computer das gleiche Benutzerkonto mit dazugehörigem Kennwort.
Das Benutzerkonto und das dazugehörige Kennwort muss auf allen Computern im Netzwerk gleich sein.
Beispiel:
Dein Benutzerkonto, mit dem du dich an deinem PC oder Notebook anmeldest, lautet Hans und das Kennwort Auto.
Jetzt muss auch auf dem anderen Computer das Benutzerkonto Hans mit dem Kennwort Auto vorhanden sein.
Denn nur so kann das Windows-Rechtesystem abgleichen, ob der Benutzer Hans überhaupt berechtigt ist, auf Dateien dieses Computers zuzugreifen.
Du erinnerst dich?
Jeder Computer ist Herr über seine Ressourcen!
Gibt es den Benutzer Hans auf diesem Computer nicht, dann steht Hans vor verschlossen Türen und kann nichts machen.
Fazit zur Notwendigkeit von Benutzerkonten
Jetzt bist du schon hundert Mal schlauer, als viele andere Windows-User, weil du ab heute für jeden Benutzer ein eigenes Benutzerkonto anlegst.
Oder?
Viel Spaß noch an deinem PC wünscht dir Thomas von Heimnetzwerk-und-Wlan-Hilfe.com!
Vielleicht interessiert dich auch Folgendes:
Ein Benutzerkonto deaktivieren
Ein Benutzerkonto nach Sperrung wieder freigeben!
Den Namen eines Benutzerkontos ändern
Zugriffsberechtigungen für Benutzerkonten einrichten
Warnmeldungen der Benutzerkontensteuerung anpassen
Die automatische Benutzeranmeldung aktivieren und deaktivieren
Infos bei Wikipedia
Infos bei Google:
Benutzerkonto und Benutzerkennwort
Empfohlene Seiten:
Benutzer-Kennwort deaktivieren und aktivieren
Zurück zum Seitenanfang von: Was sind Benutzerkonten?
Zurück zu: Benutzer und Benutzerrechte
Zurück zur Startseite von heimnetzwerk-und-wlan-hilfe.com
Wenn dir der eine oder andere Tipp auf unseren Seiten Nerven und graue Haare erspart hat, dann unterstütze doch unser Team mit einer kleinen Spende, die uns dabei helfen, die hohen Bereitstellungskosten aufzubringen.