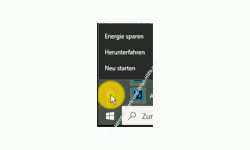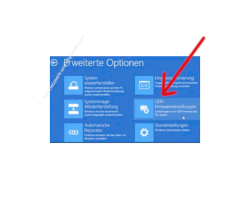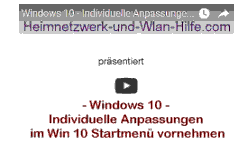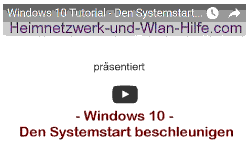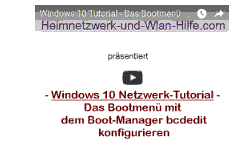auf heimnetzwerk-und-wlan-hilfe.com
nach Inhalten suchen!
- Home
- Windows 10
- Ins BIOS- oder UEFI-Konfigurationsmenü gelangen
So gelangst du auch bei einem schnellen Computer ins BIOS- oder UEFI-Konfigurationsmenü deines Rechners!
In unserem heutigen Tutorial möchten wir dir gern zeigen, was du tun kannst, um in das BIOS- oder UEFI-Konfigurationsmenüs deines Rechners zu gelangen, wenn du schon Windows 10 gestartet hast!
Bestimmte Einstellungen und Konfigurationen für deine Hardware und teilweise auch für Softwareemulationen kannst du nur über dein BIOS- oder UEFI-Konfigurationsmenü einstellen.
Wenn du einen gut ausgestatteten Computer hast, dann ist dieser möglicherweise so schnell, dass du beim Starten deines Rechners überhaupt nicht mehr die Möglichkeit hast, so schnell zu reagieren, um die entsprechende Taste für den Aufruf des BIOS- oder UEFI Konfigurationsmenü zu drücken.
Wenn es dir auch so geht, dass du beim Starten des Computers nicht die Möglichkeit hast, dass BIOS- oder UEFI Konfigurationsmenü aufzurufen, dann kannst du dies auch nachträglich über dein gestartetes Windows 10 System erledigen.
Das BIOS oder UEFI-Konfigurationsmenü bei gestartetem Windows 10 System aufrufen
Um das BIOS- oder UEFI-Konfigurationsmenü deines Rechners bei gestartetem Windows 10 System aufzurufen, gehst du bitte folgendermaßen vor.
Du klickst auf das Windows-Symbol im Startbereich und dann auf das Symbol, wo du Windows herunterfahren bzw. neu starten kannst.
Es werden dir drei Optionen angeboten, die du ausführen kannst.
Das sind die Optionen "Neu starten", "Herunterfahren" und "Energie sparen".
Das Starten des BIOS- oder UEFI-Konfigurationsmenüs ist nicht über einen direkten Aufruf möglich, sondern nur über den Aufruf eines ganz bestimmten Konfigurationsmenüs ist, dass unter anderem auch für Wiederherstellungsoptionen und andere Dinge genutzt wird.
Deshalb müssen wir den nächsten Neustart des Computers so konfigurieren, dass ein Konfigurationsmenü zum Starten Des BIOS oder UEFI-Menüs aufgerufen wird.
Um deinen Computer im BIOS- oder UEFI-Konfigurationsmenü aufzurufen, musst du jetzt, bevor du auf die Option "Neu starten" klickst die Shift-Taste (die Umschalttaste für die Großschreibung) drücken und gedrückt halten.
Wenn du bei gedrückter Shift-Taste auf "Neu starten" klickst, dann wird ein spezielles Konfigurationsmenü aufgerufen, über das du dann auch das BIOS- oder UEFI-Menü starten kannst.
In diesem Konfigurationsmenü gibt es einen Menüpunkt, der sich "Erweiterte Optionen" nennt.
Klicke den Bereich "Erweiterte Optionen " an, um den nächsten Konfigurationsbereich aufzurufen.
Das Konfigurationsmenü sollte dann so aussehen, wie in der folgenden Grafik.
In unserem Beispiel siehst du den Bereich "UEFI-Firmwareeinstellungen".
Wenn du UEFI-Firmwareeinstellungen anklickst, dann startet dein Computer neu und es wird das UEFI-Konfigurationsmenü deines Computers geladen.
Gibt es auf deinem Rechner kein UEFI-Menü, dann siehst du hier eine Option für den Aufruf des BIOS-Menüs.
Damit sind wir auch schon wieder am Ende unseres heutigen Tutorials.
Jetzt weißt du, wie du über ein gestartetes Windows 10 das BIOS- oder UEFI-Konfigurationsmenü deines Rechners aufrufen kannst.
Viel Spaß noch bei unseren vielen anderen interessanten Tutorials von Heimnetzwerk-und-Wlan-Hilfe.com.
Vielleicht interessieren dich auch folgende Artikel:
Den Bluescreen für die Fehlersuche bei plötzlichen PC-Neustarts aktivieren!
Automatisch startenden Programme herausfinden!
Automatische Neustarts nach der Installation von Windows 10 Updates deaktivieren!
Den Bootvorgang deines Rechners optimieren!
Automatisch mit dem PC startende Programme anzeigen
So konfigurierst du das Windows 10 Bootmenü
Informationen Infos über den Start- und Herunterfahrenprozess deines Windows 10 PCs anzeigen
Finde heraus, wieviel Zeit dein PC für den Computerstart benötigt
Infos bei Wikipedia
Weitere Informationen zu Windows 10
Infos bei Google
Zurück zum Seitenanfang von:
So gelangst du auch bei einem schnellen Computer ins BIOS- oder UEFI-Konfigurationsmenü deines Rechners!
Zurück zur:
Windows 10 Artikel- und Videoübersicht
Windows 10 Artikel- und Videoübersicht
Zurück zur Startseite von heimnetzwerk-und-wlan-hilfe.com
Wenn dir der eine oder andere Tipp auf unseren Seiten Nerven und graue Haare erspart hat, dann unterstütze doch unser Team mit einer kleinen Spende, die uns dabei helfen, die hohen Bereitstellungskosten aufzubringen.