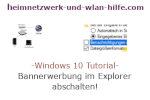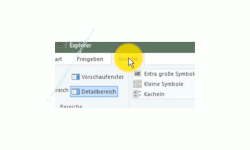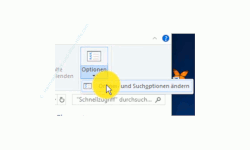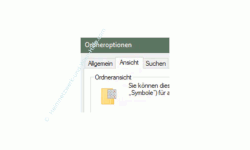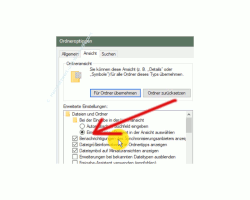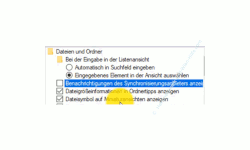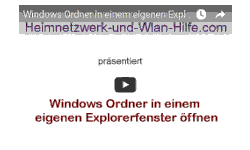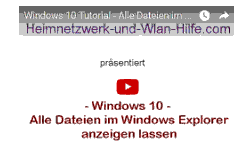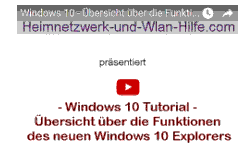auf heimnetzwerk-und-wlan-hilfe.com
nach Inhalten suchen!
- Home
- Windows 10
- Bannerwerbung im Explorer deaktivieren
Bannerwerbung im Windows 10 Explorer abschalten oder deaktivieren!
In unserem heutigen Tutorial möchten wir den gern zeigen, wie du die Bannerwerbung im Windows 10 Explorer, die dir manchmal Werbung für Microsoft-Produkte zeigt, abschalten bzw. deaktivieren kannst!
Vielleicht ist dir dies schon mal aufgefallen, dass im Windows 10 Explorer ab und zu Werbung eingeblendet wird, die Produkte von Microsoft bewirbt.
Wenn die Anzeige von Bannerwerbung im Explorer störend für dich ist, dann kannst du diese auch deaktivieren beziehungsweise abschalten.
Bannerwerbung im Windows Explorer deaktivieren
Um die Bannerwerbung im Windows 10 Explorer abzuschalten bzw. zu deaktivieren öffnest du ein Explorer-Fenster und begibst dich in das Menü "Ansicht".
Wenn das Menü Ansicht im Explorer aktiv ist, dann findest du ganz rechts die Optionen.
Jetzt klickst du den Pfeil unterhalb der Beschriftung Optionen an, um dir weitere Konfigurationsmöglichkeiten anzeigen zu lassen.
Es wird dir eine Option angeboten, die sich "Ordner- und Suchoptionen ändern" nennt.
Diese wählst du bitte aus, um das erweiterte Optionen-Konfigurationsfenster des Windows Explorer zu öffnen.
Jetzt öffnet sich das altbekannte Fenster für die "Ordneroptionen", wo du bitte einmal das mittlere Register "Ansicht" auswählst.
Die Konfiguration "Benachrichtigungen des Synchronisierungsanbieters anzeigen"
Hast du das Register Ansicht ausgewählt, dann scrollst du ein klein wenig weiter nach unten bis du zu der Einstellung "Benachrichtigungen des Synchronisierungsanbieters anzeigen" gelangst.
Und genau hinter dieser kompliziert klingenden Einstellung "Benachrichtigung des Synchronisierungsanbieters anzeigen" verbirgt sich die Konfiguration, mit der du die Anzeige von Bannerwerbung im Windows Explorer deaktivieren bzw. abschalten kannst.
Klicke also auf die Optionsbox vor dieser Einstellung, so dass der Haken entfernt wurde.
Nun übernimmst du die Änderung mit Klick auf "Übernehmen" und Klick auf "OK".
Nun sollte auch keine Bannerwerbung mehr Explorer angezeigt werden.
Damit ist sind wir mit unser heutiges Tutorial schon wieder am Ende.
Jetzt weißt du, wie du sehr schnell die Anzeige von Bannerwerbung im Windows 10 Explorer deaktivieren kannst
Viel Spaß noch mit unseren vielen anderen interessanten Tutorials auf Heimnetzwerk-und-Wlan-Hilfe.com.
Vielleicht interessieren dich auch folgende Artikel:
Dateien über die erweiterten Suchfunktionen des Explorers finden!
Order über den Windows Explorer in die Taskleiste einbinden!
Die Suchfunktionen des Explorers für eine effektivere Suche nutzen!
Übersicht über die Funktionen des Windows 10 Explorers
Alle Dateien im Explorer anzeigen lassen
Ordner im Explorer als Netzlaufwerk einbinden
Versteckte Elemente und Dateien im Windows Explorer anzeigen!
Die Größe der Explorer Ordnersymbole individuell anpassen
Explorer Standardansicht von "Schnellzugriff" auf Ansicht "Dieser PC" ändern
Infos bei Wikipedia
Weitere Informationen zu Windows 10
Infos bei Google
Werbung im Explorer deaktivieren
Zurück zum Seitenanfang von:
Bannerwerbung im Windows 10 Explorer abschalten oder deaktivieren!
Bannerwerbung im Windows 10 Explorer abschalten oder deaktivieren!
Zurück zur:
Windows 10 Artikel- und Videoübersicht
Windows 10 Artikel- und Videoübersicht
Zurück zur Startseite von heimnetzwerk-und-wlan-hilfe.com
Wenn dir der eine oder andere Tipp auf unseren Seiten Nerven und graue Haare erspart hat, dann unterstütze doch unser Team mit einer kleinen Spende, die uns dabei helfen, die hohen Bereitstellungskosten aufzubringen.