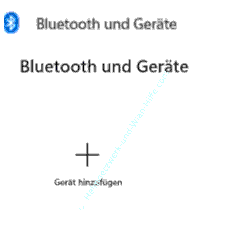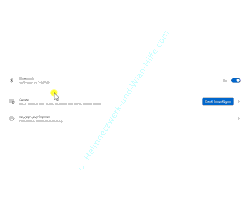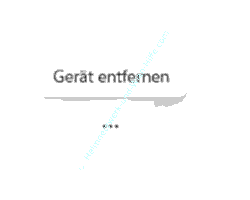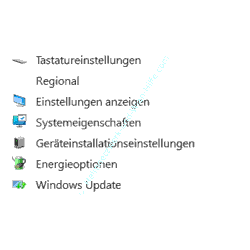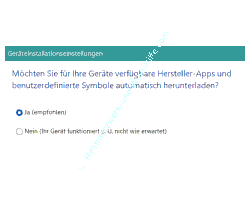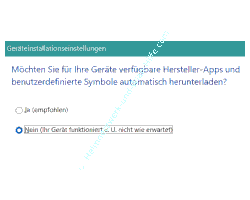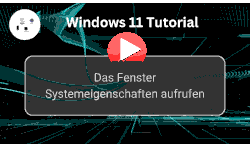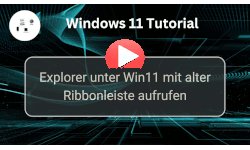auf heimnetzwerk-und-wlan-hilfe.com
nach Inhalten suchen!
- Home
- Windows 11
- Automatische Treiber-Updates unterbinden
Automatische Treiber-Updates deaktivieren
In unserem heutigen Video zeigen wir dir, wie du deinen Windows 11 Computer so konfigurieren kannst, dass keine automatischen Treiberupdates für Hardwarekomponenten durchgeführt werden!
Leider sind Treiberprobleme oft die Ursache für Probleme am Computer, die sich in unterschiedlichster Art bemerkbar machen können.
Probleme mit Gerätetreibern führen oft zu Systemabstürzen, hängengebliebenen Programmen oder nicht funktionsfähigen Geräten.
Deshalb hat Windows die Möglichkeit integriert, dass für bestimmte Hardwarekomponenten ein automatischer Treiberupload erfolgen kann.
In aller Regel funktioniert dies auch, aber eben nicht immer.
Solltest du Probleme mit der automatischen Treiberaktualisierung unter Windows haben, dann kannst du diese auch deaktivieren.
Die automatische Treiberaktualisierung konfigurieren
Wir zeigen dir, wie du die Einstellung anpasst, die sich auf das Deaktivieren automatischer Updates von Gerätetreibern bezieht.
Zuerst begeben wir uns auf die Konfigurationsseiten, wo Geräteinformationen angezeigt werden.
Dazu klickst du auf das "Windows-Symbol" und dann auf das Rädchen für die "Einstellungen".
Im linken Menübereich wählst du den Menüpunkt "Bluetooth und Geräte" aus.
Damit befindest du dich auf der Seite, wo Konfigurationsmöglichkeiten für erkannte Geräte bestehen und Änderungen durchgeführt werden können.
Vielleicht weißt du ja, dass unter Windows 11 und auch unter anderen Windows-Versionen mittlerweile automatisch nach Treiberupdates für bestimmte Hardware-Komponenten gesucht und diese auch automatisch installiert werden können.
Damit bleibt dein System immer auf aktuellem Stand, ohne dass du selbst Hand anlegen musst.
Allerdings kommt es auch häufig vor, dass es Probleme mit den automatisch installierten Treibern gibt.
Um solche Probleme mit automatischen Treiberupdates zu vermeiden, ist es manchmal empfehlenswert, die automatische Treiberinstallation nicht zu genehmigen und stattdessen Treiber manuell zu installieren.
Dafür musst du die Funktion für automatische Treiberupdates ausschalten.
Auf der Konfigurationsseite, auf der wir uns gerade befinden, gibt es einen Bereich, der sich "Geräte" nennt.
Klicke einmal den Bereich "Geräte" an.
Hier werden die erkannten Geräte auf deinem Rechner angezeigt.
Du könntest beispielsweise über die drei kleinen Punkte am Ende jedes Gerätes festlegen, dass das ausgewählte Gerät entfernt wird.
Dann würde beim nächsten Start des Computers der entsprechende Treiber für dieses Gerät neu installiert werden, da der Treiber über Gerät entfernen gelöscht wurde, aber das eigentliche Gerät noch vorhanden ist.
Aber das wollen wir jetzt nicht tun.
Stattdessen scrollst du ein wenig weiter nach unten, bis du zu dem Bereich "Weitere Geräte und Druckereinstellungen" gelangst.
Wähle den Bereich "Weitere Geräte und Druckereinstellungen" aus. Hier werden noch einmal alle deine erkannten Geräte und Drucker aufgelistet.
Im Bereich "Geräte" suchst du jetzt das Gerät mit dem Namen deines Computers.
Wenn du deinen Computer ausgewählt hast, dann gibt es zusätzliche Befehle, die du über das Kontextmenü aufrufen kannst.
Klicke also rechts auf den Computer und suche dann den Befehl "Geräteinstallationseinstellungen".
Klicke auf den Befehl "Geräteinstallationseinstellungen". Darauf öffnet sich ein Fenster, dass dir Optionen für die automatische Treiberaktualisierung anzeigt.
Standardmäßig ist die Option "Ja" aktiv.
Das bedeutet, dass für die verfügbaren erkannten Geräte automatische Treiberupdates durchgeführt werden.
Möchtest du das nicht, dann klickst du einfach auf "Nein" und durch den Button "Änderung speichern" wird diese Änderung übernommen.
Es sollten nun keine automatischen Treiberupdates mehr erfolgen.
Und damit sind wir auch schon wieder am Ende mit unserem heutigen Tutorial.
Solltest du also mal Probleme mit automatisch installierten Treibern auf deinem Rechner haben, dann probiere doch mal, ob eine Änderung der Einstellung zur Installation automatischer Updates für Treiber eine Lösung für dein Problem ist.
Wir hoffen natürlich, dass dieses Tutorial nützlich für dich war und wünschen dir noch viel Spaß mit unseren vielen anderen Tutorials auf Heimnetzwerk-und-Wlan-Hilfe.com.
Vielleicht interessieren dich auch folgende Artikel:
Ursachen für Probleme am Computer im abgesicherten Modus beheben (Win 10)
So findest du den richtigen Treiber für deinen Wlan-Netzwerkadapter
Wlan-Netzwerkkartentreiberinstallation überprüfen
Druckereinstellungen und Druckertreiber importieren und exportieren
Netzwerktyp Öffentlich zu Privat ändern (Win 11)
Desktopsymbole sind plötzlich verschwunden? (Win 11)
Mit winget Updates von installierten Programmen verwalten
Schutz vor Erpresserviren über eine Windows 11 Sicherheitsfunktion aktivieren
Die Umgebungsfreigabe nutzen, um einfacher Dateien im Windows 11 Netzwerk zu nutzen
Infos bei Wikipedia
Weitere Informationen zu Windows 11
Infos bei Google
Gerätetreiber Update verhindern
Zurück zum Seitenanfang von:
Automatische Treiber-Updates deaktivieren
Automatische Treiber-Updates deaktivieren
Zurück zur:
Windows 11 Artikel- und Videoübersicht
Windows 11 Artikel- und Videoübersicht
Zurück zur Startseite von heimnetzwerk-und-wlan-hilfe.com
Wenn dir der eine oder andere Tipp auf unseren Seiten Nerven und graue Haare erspart hat, dann unterstütze doch unser Team mit einer kleinen Spende, die uns dabei helfen, die hohen Bereitstellungskosten aufzubringen.