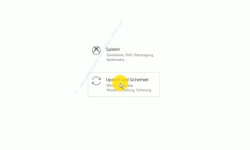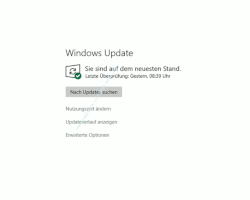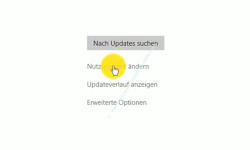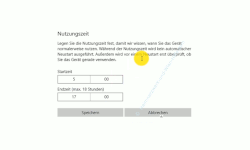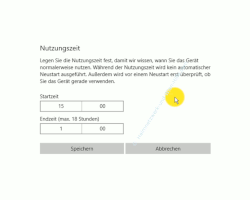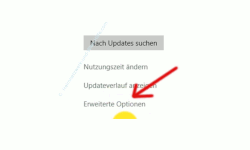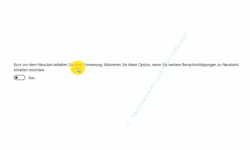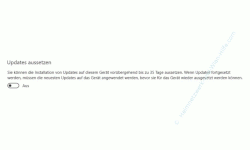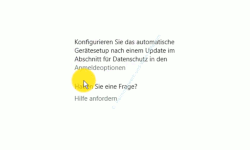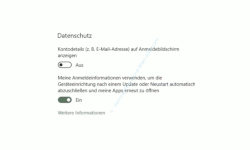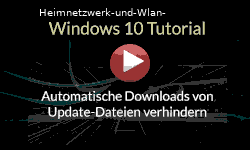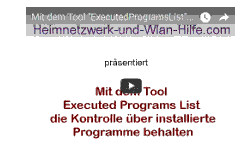auf heimnetzwerk-und-wlan-hilfe.com
nach Inhalten suchen!
- Home
- Windows 10
- Automatische Neustarts bei der Update-Installation verhindern
Automatische Neustarts bei der Installation von Windows 10 Updates verhindern!
In unserem heutigen Tutorial möchten wir zeigen, wie du automatische Neustarts, die häufig bei der Installation von Windows 10 Updates notwendig sind, verhindern kannst!
Vielleicht kennst du die Situation, dass du gerade an deinem Windows 10 Computer arbeitest und dieser plötzlich neu startet, weil im Hintergrund ein Update heruntergeladen und installiert wurde und dieses jetzt für die Fertigstellung der Installation einen Neustart des Computers benötigt.
Wenn du die falschen Einstellungen für die Installation und Konfiguration von zu installierenden Updates gewählt hast, dann kann es ja auch passieren, dass du nicht einmal die Chance hast diesen Neustart zu verhindern und das ist ärgerlich, wenn du gerade etwas am Computer machst und eventuell nicht gespeicherte Daten dadurch verloren gehen.
Deshalb solltest du die Windows 10 Update Installation so konfigurieren, dass du den Neustart nach der Installation von Updates beeinflussen kannst.
Das Konfigurationsfenster zum Anpassen der Einstellungen für Windows 10 Updates aufrufen
Eine Möglichkeit, das Konfigurationsfenster zum Anpassen der Einstellungen für Windows 10 Updates aufzurufen ist der Weg über das "Windows-Symbol" und das "Einstellungen-Symbol", über das du die Übersicht des Windows 10 Einstellungen-Menüs aufrufen kannst.
In der Übersicht der Windows 10 Einstellungen suchst du dir den Menübereich "Update und Sicherheit" und wählst diesen bitte aus.
Damit befinden wir uns im Konfigurationsbereich, der sich rund um Einstellungen mit den Windows 10 Update-Installationen auseinandersetzt.
Den Zeitpunkt für den Neustart nach Windows 10 Updates festlegen (Nutzungszeiten definieren)
Möglicherweise ist es dir auch schon passiert, dass der Computer wegen eines notwendigen Neustart nach einem Windows 10 Update neu gestartet hat.
Das ist in der Regel sehr ärgerlich und nervig. Deshalb musst du diese Einstellungen deinen Gegebenheiten entsprechend anpasst.
Schließlich gibt es auch große Updates, die eine gewisse Zeit dauern und nicht immer hat man gerade die Zeit, so lange zu warten, bis die Update-Installation fertig ist, weil man einfach andere Dinge am Computer erledigen möchte.
Deshalb solltest du jetzt eine Konfiguration vornehmen, die festlegt in welchen Zeitraum bzw. wann der Neustart nach einer Update-Installation durchgeführt werden darf.
Dadurch kannst du Zeiten definieren, wo du genau weißt, dass du deinen Computer in dieser Zeit nicht nutzt, so dass der Neustart nach der Update-Installationen auch nicht stört.
Das Konfigurationsfenster für diese Einstellung rufst du über den Link "Nutzungszeit ändern" auf.
Damit öffnet sich dann folgendes Konfigurationsfenster, wo du die Nutzungszeit eintragen kannst, in denen du an deinem Computer sitzt.
Somit weiß Windows 10, wann der Computer genutzt wird und in dieser Zeit sollte möglichst kein Neustart durchgeführt werden, der aufgrund von Windows 10 Updates notwendig ist.
Wenn du beispielsweise ein typischer Computernutzer bist, der zu normalen Arbeitszeiten früh am Morgen auf Arbeit geht nachmittags nach Hause kommt, dann wäre es empfehlenswert hier Nutzungszeit einzustellen, die am Nachmittag beginnen und nachts oder am frühen Morgen enden.
So könntest du jetzt bestimmen, dass die Nutzungszeit um 15:00 Uhr beginnt und um 1:00 Uhr am Morgen enden soll.
Die Konfiguration dafür würde dann in der folgenden Grafik aussehen.
Bei der Konfiguration der Startzeit und der Endzeit gibt es eine kleine Einschränkung, die dir auch angezeigt wird.
Die kleine Einschränkung bezieht sich auf den Zeitraum, der hier maximal eingestellt werden darf. Und das sind 18 Stunden.
Vielleicht siehst du die Bemerkung (max. 18 Stunden) hinter der Bezeichnung Endzeit.
Die restliche Zeit von 6 Stunden behält sich Windows 10 für die Installation der Updates und entsprechend notwendigen Neustart deines Computers vor.
Hast du alle deine Einstellungen vorgenommen, dann klickst du auf den Button "Speichern" deine Konfiguration wird übernommen.
Jetzt sollte auch kein Neustart mehr in der definierten Zeit durchgeführt werden.
Die erweiterten Optionen der Windows 10 Update-Installation
Da du gerade auf dieser Konfigurationsseite der Windows 10 Update-Einstellungen bist, ist es empfehlenswert, sich einmal die erweiterten Optionen anzuschauen, die du über den Link "Erweiterte Optionen" aufrufst.
Über die erweiterten Optionen findest du noch weitere Einstellungen, die sehr nützlich sein können, ganz besonders dann, wenn du auch mal zu anderen Zeiten am Computer sitzt, die jetzt nicht in deinen festgelegten Nutzungszeitraum liegen.
Die Option, die ich meine nennt sich "Kurz vor dem Neustart erhalten Sie eine Erinnerung. Aktivieren Sie diese Option, wenn Sie weitere Benachrichtigungen zu Neustart erhalten möchten."
Wenn du diese Option aktiviert, also den Schalter auf "Ein" stellst, dann wird eine Benachrichtigung angezeigt, wenn ein Neustart geplant ist bzw. durchgeführt werden soll.
Hier kannst du darauf reagieren, indem du auf diese Meldung klickst und festlegst, dass der Neustart durchgeführt werden darf oder später durchgeführt werden soll.
Da gibt es noch eine weitere Option, die für dich interessant sein könnte, wenn du des Öfteren unterwegs bist und für die Installation von Updates in dieser Zeit kein Datenvolumen verschwenden möchtest.
Diese Option heißt "Updates aussetzen" und über die Aktivierung dieser Möglichkeit kannst du dann die Installation von Updates bis zu 35 Tagen aussetzen.
Der genaue Wortlaut der Option lautet: "Sie können die Installation von Updates auf diesem Gerät vorübergehend bis zu 35 Tage aussetzen. Wenn Updates fortgesetzt werden, müssen die neuesten Updates auf das Gerät angewendet werden, bevor sie für das Gerät wieder ausgesetzt werden können".
Sinn macht diese Option eigentlich nur, wenn du ein Laptop oder ein anderes mobiles Windows 10 Geräten nutzt und nicht ausreichend Datenvolumen für die Installation von Updates zu Verfügung hast.
Sollte das Thema Datenvolumen kein Problem für dich sein, dann ist es aus Sicherheitsgründen immer zu empfehlen, Updates unter Windows 10 zu installieren, wenn sie angeboten werden, um mögliche Sicherheitsprobleme auszuschließen.
Die automatische Anmeldung an dein Windows 10 System bei notwendigen Neustarts durch Windows 10 Updates erlauben
Bestimmt ist es dir auch schon einmal aufgefallen, dass bei vielen Windows 10 Updates der Computer nicht nur einmal sondern mehrere Male neu starten muss, da die Installation eines Teil-Updates Voraussetzung für die Installation des nächsten Updates ist.
Speziell in diesem Fall ist es notwendig, dass du die Einstellungen so vornimmst, dass die automatische Anmeldung für das Installationssystems der Windows 10 Updates möglich ist.
Du musst dem Update-Installationssystem also erlauben, diese im Hintergrund ausgeführte Anmeldung durchführen zu können.
Die spezielle Einstellung dafür ist leider etwas tiefer im System versteckt und würd dir leider nicht direkt hier auf der Update-Konfigurationsseite angezeigt.
Um zu dieser Einstellung zu gelangen, musst du dich noch auf der Seite der erweiterten Optionen befinden.
Auf der Seite der erweiterten Optionen findest du ganz rechts einen Link, der sich "Anmeldeoptionen" nennt.
Hinter dem Link Anmeldeoptionen verbirgt sich die Einstellung, über die du festlegen kannst, dass bei der Installation von Windows 10 Updates automatische Neuanmeldungen stattfinden können.
Klicke bitte den Link Anmeldeoptionen an, um das Konfigurieren für das automatische Gerätesetup nach einem Update zu erlauben.
In dem Konfigurationsfenster, dass sich jetzt öffnet, scrollst du bitte ganz nach unten, bis du den Bereich "Datenschutz" gefunden hast.
Hier findest du einen Schalter, über den du die automatische Anmeldung an deinem System für die Durchführung von Updates erlauben kannst.
Die Beschreibung zu dies Schalter lautet: "Meine Anmeldeinformationen verwenden, um die Geräteeinrichtung nach einem Update oder Neustart automatisch abzuschließen und meine Apps erneut zu öffnen".
Wenn du die automatische Anmeldung an deinem System nach der Installation von Updates erlauben möchtest, dann stelle diesen Schalter bitte auf "Ein".
Sollte die Installation eines Updates oder mehrere Updates die automatische Neuanmeldungen benötigen und du hast diesen Schalter nicht auf "Ein" gestellt, dann wird dir auch die Einstellung deiner Nutzungszeit nicht viel bringen, da in der restlichen Zeit die Installation der Updates aufgrund von nicht möglichen Neuanmeldungen an deinem System nicht vollständig durchgeführt werden kann.
In solch einem Fall müsstest du dann die Update-Installation durchführen, wenn du wieder am Computer sitzt.
Und damit sind wir dann auch schon wieder am Ende unseres heutigen Tutorials.
Jetzt weißt du, welche wichtigen Einstellungen du anpassen musst, damit Updates nicht in der Zeit installiert werden, in der du am Computer sitzt oder arbeiten möchtest, du also das automatische Neustarten nach der Installation von Windows 10 Updates verhindern kannst.
Viel Spaß noch bei unseren vielen anderen interessanten Tutorials von Heimnetzwerk-und-Wlan-Hilfe.com.
Vielleicht interessieren dich auch folgende Artikel:
Veraltetet Windows 10 Update Dateien löschen!
Keine Windows 7 Updates mehr! Was nun?
Windows 10 Installation auf Neuinstallationszustand zurücksetzen!
Die Windows 10 Versionsnummer anzeigen!
Alle Apps, Programme und Kacheln zusammen anzeigen
Installiertes Service Pack anzeigen lassen
Den automatischen Download von Win 10 Update-Dateien verhindern
Was wird eigentlich bei den Windows-Updates installiert?
Win10 Apps auf Originalzustand ohne Neuinstallation zurücksetzen
Windows 10 Funktionsupdate bei auftretenden Problemen manuell installieren
Infos bei Wikipedia
Weitere Informationen zu Windows 10
Infos bei Google
Neustart nach Windows 10 Update verhindern
Zurück zum Seitenanfang von:
Automatische Neustarts bei der Installation von Windows 10 Updates verhindern!
Automatische Neustarts bei der Installation von Windows 10 Updates verhindern!
Zurück zur:
Windows 10 Artikel- und Videoübersicht
Windows 10 Artikel- und Videoübersicht
Zurück zur Startseite von heimnetzwerk-und-wlan-hilfe.com
Wenn dir der eine oder andere Tipp auf unseren Seiten Nerven und graue Haare erspart hat, dann unterstütze doch unser Team mit einer kleinen Spende, die uns dabei helfen, die hohen Bereitstellungskosten aufzubringen.