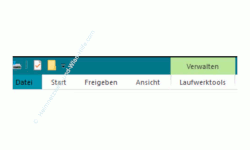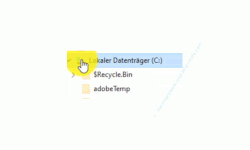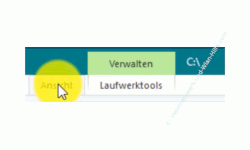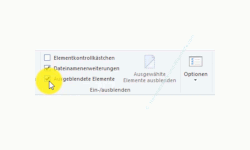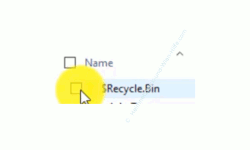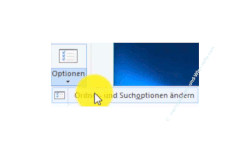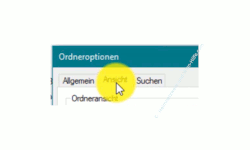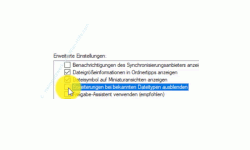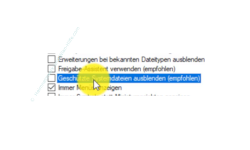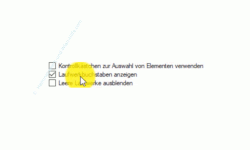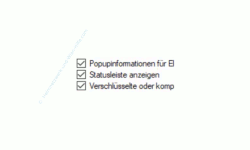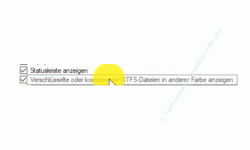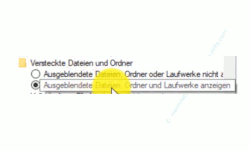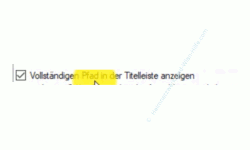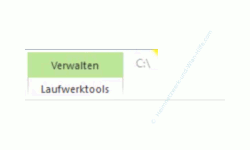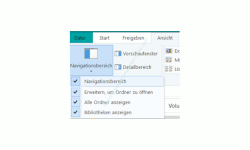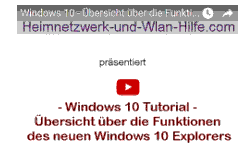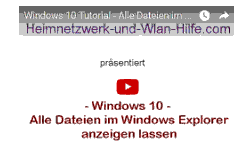auf heimnetzwerk-und-wlan-hilfe.com
nach Inhalten suchen!
- Home
- Windows 10
- Versteckte Dateien im Explorer anzeigen
Versteckte Elemente und Dateien im Windows Explorer anzeigen!
In unserem heutigen Tutorial möchten wir dir zeigen, wie du alle Elemente und Dateiarten im Windows Explorer anzeigen lassen kannst, auch wenn dies in den Standardeinstellungen nicht vorgesehen ist!
Obwohl es mittlerweile sehr viele Dateimanager gibt, ist der Windows Explorer immer noch eines der am meisten verwendete Dateimanager in Windows 10.
Das liegt mit Sicherheit zum einen daran, dass der Explorer ein Bestandteil von Windows 10 ist und zum anderen daran, dass die Anwender den Explorer schon seit Ewigkeiten kennen.
Ein weiterer Grund, dass der Windows Explorer sehr gern genutzt wird, sind die vielfältigen Funktionen, die in den letzten Jahren eingebaut wurden und er sich in der Funktionsvielfalt mittlerweile nicht mehr vor vielen anderen Dateimanager verstecken muss.
Natürlich hat er auch seine Schwachstellen und es könnten durchaus noch weitere Features eingebunden werden.
Deshalb wird der Explorer nie ein Profitool für die Anwender sein, die das Arbeiten mit anderen professionellen Dateimanagern gewohnt sind, aber für Normalanwender vollkommen ausreichend.
Auch wir von Heimnetzwerk-und-Wlan-Hilfe.com haben mittlerweile schon diverse Tutorials zu Funktionen des Windows Explorer veröffentlicht und hoffe natürlich, dass wir dir damit die Arbeit an deinem Computer etwas erleichtern können.
Aus diesem Grund möchten wir dir heute zeigen, wie du Standardeinstellungen des Explorers anpassen kannst, die dir versteckte und ausgeblendete Dateien anzeigen, so dass du besser mit dem Explorer arbeiten kannst.
Die Standardeinstellungen des Windows Explorers zeigen nicht alles an
Leider ist der Windows Explorer in seinen Voreinstellungen bzw. Standardeinstellungen so konfiguriert, dass er nicht alle Dateien anzeigt.
Der Grund dafür wird sicherlich im Sicherheitsbereich liegen.
Microsoft möchte einfach Anwender davor schützen, dass sie unbeabsichtigt Dateioperationen mit wichtigen Systemdateien durchführen, die dazu führen, dass das System beschädigt wird und nicht mehr korrekt funktioniert.
Das ist auch der Grund dafür, dass wir immer sehr viele Anfragen erhalten, die sich auf das Fehlen von Dateien beziehen, weil diese einfach nicht in der Auflösung der Dateien im Explorer angezeigt werden.
Der Explorer zeigt dir nicht immer alle Menüs an
Eine Sache, die du beim Arbeiten im Explorer immer im Auge behalten solltest ist die, dass nicht immer alle Menüs bzw. Menüfunktionen angezeigt werden.
Manche Menüfunktionen und selbst das Anzeigen bestimmter Menüs hängen oft davon ab, was du markiert hast bzw. welchen Bereich in der linken Menüstruktur des Explorer aktiviert ist.
Wenn du allgemeine Einstellungen anpassen möchtest, dann markierst du am besten einen Datenträger, wie beispielsweise das Systemlaufwerk, dass in 99 % aller Fälle das Laufwerk C: ist.
Jetzt klickst du auf das Menü "Ansicht", um den Zugriff auf die Optionen und erweiterte Ansichten zu erhalten.
Ist das Menü "Ansicht" markiert, dann werden dir unterhalb der Menüstruktur weitere Ansichtsoptionen angezeigt.
Die drei zusätzlichen Ansichtsoptionen sind "Elementkontrollkästchen", "Dateinamenerweiterungen" und "Ausgeblendete Elemente".
Wenn du die Kästchen vor jeder Datei angezeigt bekommen möchtest, dann aktivierst du die Ansichtsoption "Elementkontrollkästchen".
Wenn du möchtest, dass Dateinamenerweiterungen, wie txt für Textdateien, doc für Word-Dateien, xls für Excel-Dateien oder jede beliebige andere Datei Erweiterung angezeigt werden, dann aktivierst du die Ansichtsoption "Dateinamenerweiterungen".
Wenn du möchtest, dass auch ausgeblendete Elemente angezeigt werden, dann aktivierst du die Ansichtsoption "Ausgeblendete Elemente".
Auf alle Fälle empfehlen wir dir, die Anzeige der Dateinamenerweiterungen und der ausgeblendeten Elemente immer zu aktivieren.
So werden auch Systemdateien, Systemordner und andere wichtige Elemente aufgelistet, wenn du die Ansicht dieser Dateien in den Ordner- und Suchoptionen erlaubt hast.
Und genau deshalb begeben wir uns jetzt in den Konfigurationsbereich der "Ordner- und Suchoptionen".
Das Konfigurationsfenster für die Ordner- und Suchoptionen
Um den Konfigurationsbereich für die "Ordner- und Suchoptionen" zu gelangen klickst du auf den kleinen Auswahlpfeil, den du ganz rechts im Abschnitt "Optionen" vorfindest.
Wenn du den Auswahlpfeil der Optionen anklickst, dann wird dir ein weiterer Befehl zur Verfügung stellt, der sich "Ordner- und Suchoptionen ändern" nennt.
Klicke "Ordner- und Suchoptionen ändern" an.
Damit öffnet sich das Konfigurationsfenster "Ordneroptionen", wo du bitte das Register "Ansicht" anklickst.
Und genau auf dieser Konfigurationsschnittstelle befinden sich die wichtigsten Konfigurationsmöglichkeiten, die Einfluss auf angezeigte Dateien im Explorer haben.
Konfiguration "Erweiterungen bei bekannten Dateitypen ausblenden"
Suche bitte die Konfiguration "Erweiterungen bei bekannten Dateitypen ausblenden".
Das Häkchen vor "Erweiterungen bei bekannten Dateitypen ausblenden" sollte immer entfernt werden, damit hier grundsätzlich erst einmal jede Art von allgemein verwendeten Dateien angezeigt wird.
Die Einstellung "Erweiterungen bei bekannten Dateitypen ausblenden" ist identisch mit der vorhin schon erwähnten Ansichtsoption "Dateinamenerweiterungen".
Der kleine Unterschied ist nur, dass du hier in den erweiterten Optionen bei "Erweiterungen bei bekannten Dateitypen ausblenden" den Haken herausnehmen musst und im Menü "Ansicht" des Explorer den Haken bei Dateinamenerweiterungen setzen musst.
Konfiguration "Geschützte Systemdateien ausblenden"
Die nächste wichtige Konfiguration ist "Geschützte Systemdateien ausblenden (empfohlen)".
Wenn du dich mit deinem System auskennst und ein erfahrener Anwender bist, dann empfehlen wir dir, die Option "Geschützte Systemdateien ausblenden" deaktiviert zu lassen.
Denn nur so werden dir auch Systemdateien im Explorer aufgelistet.
Konfiguration "Laufwerksbuchstaben anzeigen"
Eine weitere sehr nützliche Option ist "Laufwerksbuchstaben anzeigen".
Die Anzeige von Laufwerksbuchstaben verringert die Gefahr von Fehlern beim Verschieben von Dateien, ganz besonders wenn du sehr viele Festplatten besitzt und diese möglicherweise auch noch in sehr viele Partitionen unterteilt hast.
Wenn du die Laufwerksbuchstaben anzeigen lässt, hast du eine wesentlich bessere Übersicht darüber, auf welchem Laufwerk du dich gerade befindest.
Konfiguration "Statusleiste anzeigen"
Wer sehr viel im Explorer arbeitet, dem empfehlen wir auch, die Option "Statusleiste anzeigen" zu aktivieren, damit du im unteren Bereich des Explorer zusätzliche Informationen zu den Dateien, wie beispielsweise "Anzahl der Dateien" oder "Anzahl der markierten Dateien" erhältst.
Konfiguration "Verschlüsselte oder komprimierte NTFS-Dateien in anderer Farbe anzeigen"
Arbeitest du mit verschlüsselten und komprimierten NTFS-Dateien, dann ist die Aktivierung der Option "Verschlüsselte oder komprimierte NTFS-Dateien in anderer Farbe anzeigen" mit Sicherheit nützlich für dich.
Konfiguration "Ausgeblendete Dateien, Ordner und Laufwerke anzeigen"
Die nächste Option, die für eine vollständige Anzeige von Dateien wichtig ist, nennt sich "Ausgeblendete Dateien, Ordner und Laufwerke anzeigen".
Diese ist wieder identisch mit der Option "Ausgeblendete Elemente" im Menü Ansicht.
Da diese Option oft vergessen wird hat man sie gleich im Ansichtsmenü eingebunden.
Konfiguration "Vollständigen Pfad in der Titelleiste anzeigen"
Dann haben wir die Option "Vollständigen Pfad in der Titelleiste anzeigen", die für jeden nützlich ist, der immer gern wissen möchte, wo du dich gerade in deiner Dateistruktur befindest.
Ist die Option "Vollständigen Pfad in Titelleiste anzeigen" aktiviert, dann siehst du nämlich den Pfad im oberen Bereich des Explorers neben der Menüstruktur eingeblendet.
In unserem Beispiel befinden wir uns direkt auf dem Systemlaufwerk C:.
Konfiguration "Ansichtsoptionen für den Navigationsbereich"
Wenn du einmal hier bist, dann kannst du auch gleich noch die >strong>Ansichtsoptionen für den Navigationsbereich konfigurieren.
Das betrifft die Ansichtsoptionen "Alle Ordner anzeigen", "Bibliotheken anzeigen", "Erweitern, um Ordner zu öffnen" und "Verfügbarkeitsstatus immer anzeigen".
Die meisten dieser Optionen kannst du aber auch über das Menü "Ansicht" und den dort aufgelisteten Konfigurationsoptionen im Navigationsbereich anpassen.
Hast du deine gewünschten Einstellungen konfiguriert, dann klickst du auf den Button "Übernehmen" und "OK", um die durchgeführten Änderungen zu speichern.
Damit sind wir auch schon wieder am Ende mit unserem heutigen Tutorial
Jetzt weißt du, welche Optionen bzw. Konfigurationen du setzen und einstellen musst, um dir alle Dateien im Windows Explorer von Windows 10 anzeigen zu lassen.
Wir hoffen natürlich, dass dieses Tutorial nützlich für dich war und wünschen dir noch viel Spaß mit unseren vielen anderen Tutorials auf Heimnetzwerk-und-Wlan-Hilfe.com.
Vielleicht interessieren dich auch folgende Artikel:
Woran kann es liegen, dass sich eine Datei nicht per Doppelklick öffnet?
Bannerwerbung im Explorer abschalten
Dateien über die erweiterten Suchfunktionen des Explorers finden
Einen Order über den Windows Explorer in die Taskleiste einbinden
Die erweiterten Explorer-Suchfunktionen nutzen
Übersicht über die Funktionen des Windows 10 Explorers
Ausgeblendete Dateien im Windows Explorer anzeigen lassen
Warum werden Computer nicht im Netzwerk (Netzwerkumgebung) des Explorers angezeigt?
Ordner im Explorer über den Schnellzugriff oder als Netzlaufwerk einbinden
Infos bei Wikipedia
Weitere Informationen zu Windows 10
Infos bei Google
Alle Dateien im Explorer anzeigen
Zurück zum Seitenanfang von:
Versteckte Elemente und Dateien im Windows 10 Explorer anzeigen!
Versteckte Elemente und Dateien im Windows 10 Explorer anzeigen!
Zurück zur:
Windows 10 Artikel- und Videoübersicht
Windows 10 Artikel- und Videoübersicht
Zurück zur Startseite von heimnetzwerk-und-wlan-hilfe.com
Wenn dir der eine oder andere Tipp auf unseren Seiten Nerven und graue Haare erspart hat, dann unterstütze doch unser Team mit einer kleinen Spende, die uns dabei helfen, die hohen Bereitstellungskosten aufzubringen.