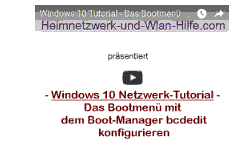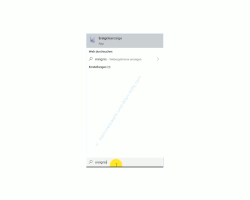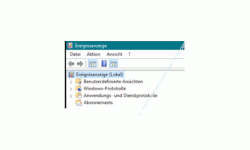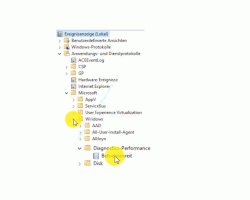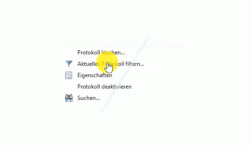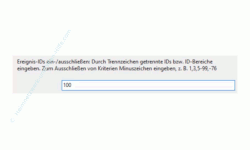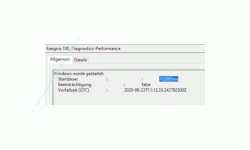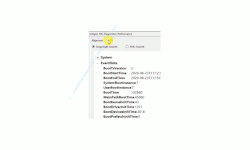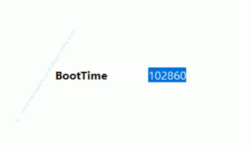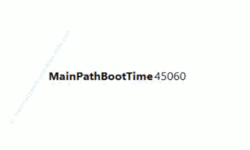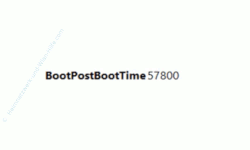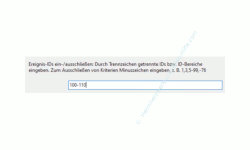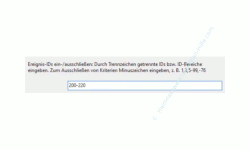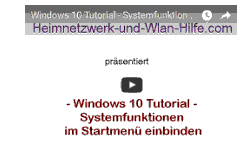auf heimnetzwerk-und-wlan-hilfe.com
nach Inhalten suchen!
- Home
- Windows 10
- Infos über das Starten | Herunterfahren des PCs anzeigen
Ausführliche Informationen über das Starten und Herunterfahren des Computers anzeigen
In unserem heutigen Tutorial möchten wir dir zeigen, wie du Informationen über das Starten und Herunterfahren deines PCs über das Ereignisprotokoll erhalten kannst!
Sehr viele Informationen, die beim Starten und Herunterfahren deines PCs gesammelt werden, findest du in den Ereignisprotokollen der Ereignisanzeige wieder.
Falls du Probleme an deinem Rechner vermutest, dann ist das Ereignisprotokoll eine erste gute Anlaufstelle, um Problmen an deinem Windows 10 Computer auf den Grund zu gehen.
Auch wenn du das Gefühl hast, dass dein Rechner immer langsamer wird und immer mehr Zeit zum Starten benötigt , dann findest du wichtige Angaben in dem Ereignisprotokoll.
OK, dann begeben wir uns doch einmal in die Ereignisanzeige.
Die Ereignisanzeige von Windows 10
Die Ereignisanzeige von Windows 10, die sämtliche Ereignisprotokoll enthält, kannst du auf verschiedene Wege aufrufen.
Ein Weg geht über das Suchfeld von Windows 10, wo du bitte den Suchbegriff "Ereignisanzeige" eingibst und dann das gleichnamige Suchergebnis auswählst, um die Ereignisanzeige zu öffnen.
In der Ereignisanzeige werden alle Informationen in Form von Ereignisprotokollen gesammelt, die vom Windows-System oder von Anwendungen protokolliert werden.
Wir möchten jetzt die Protokolle aufrufen, die mit dem Starten und dem Herunterfahren deines Rechners zu tun haben.
Diese Protokolle finden wir in den Anwendungs- und Dienstprotokollen.
Öffne bitte folgende Bereiche, bist du zu dem Ereignisprotokoll "Betriebsbereit" gelangst.
- Anwendungs- und Dienstprotokolle
- Microsoft
- Windows
- Diagnostics-Performance
Unterhalb des Bereiches "Diagnostics-Performance" befindet sich unser Ereignisprotokoll "Betriebsbereit", dass du bitte markierst, so dass im rechten Bereich die Protokolleinträge für dieses Protokoll angezeigt werden.
In dem Protokoll "Betriebsbereit" werden Informationen über das Booten und das Herunterfahren deines PCs dokumentiert.
So findest du beispielsweise über die Ereignis-ID 100 heraus, wie viel Zeit dein PC zum Hochfahren bzw. Booten benötigt.
Speziell zu diesem Thema haben wir schon einmal ein Tutorial erstellt, dass du dir gern unter folgendem Link anschauen kannst.
So viel Zeit benötigt dein Computer für den Systemstart und die Anmeldung
Um die Navigation in der Ereignisanzeige zu erleichtern, empfehlen wir dir, dass du Protokolle anhand ihrer Ereignis-ID Filters, da es durchaus tausende Einträge geben kann.
Dafür gibt es im rechten Bereich eine Filterfunktion, die du hinter dem Filtersymbol mit der Bezeichnung "Aktuelles Protokoll filtern" findest.
Über die Filterfunktion hast du die Möglichkeit, alle Protokolle direkt nach der Ereignis-ID filtern zu lassen.
Die Bootzeit anhand des Ereignisprotokolls mit der Ereignis-ID 100 analysieren
Um die Bootzeit deines Rechners analysieren zu können, benötigst du das Ereignisprotokoll mit der Ereignis-ID 100.
Möchtest du also alle Protokolle anzeigen lassen, die die Startzeit eines Computers protokollieren, dann gibst du hier die Ereignis-ID 100 ein.
Nun werden dir nur noch die Protokolle mit der Ereignis-ID 100 angezeigt.
Wenn du ein Protokoll markierst, dann werden dir ein klein wenig weiter unten Informationen zu diesem Protokoll angezeigt.
Da wir ein Protokoll mit der Ereignis-ID 100 ausgewählt haben, finden wir im Register "Allgemein" Angaben zur Gesamtstartdauer des Computers.
Im Register "Details" werden dir ausführliche Angaben aus diesem Protokoll zur Verfügung gestellt.
So beispielsweise, wie sich die Gesamtstartzeit des Computers zusammensetzt.
Klickst du also auf das Register "Details", dann erfährst du genau, aus welchen Zeiten sich die Bootzeit zusammensetzt.
Unter "BootTime" findest du noch einmal die Gesamtbootzeit.
Unter "MainPathBootTime" wird dir die Zeit angezeigt, die vom Start des Computers bis zur Anzeige des Anmeldebildschirms vergeht.
Unter "BootPostBootTime" wird dir die Zeit angezeigt, die vergeht, bis der Anmeldevorgang beendet ist und du deinen Windows 10 Desktop vor dir siehst.
Wenn du jetzt die "MainPathBootTime" und die "BootPostBootTime" zusammenrechnest, dann erhältst du die Gesamtstartzeit, die dir unter "BootTime" angezeigt wird.
Damit kennst du deine Computerstartzeit und wenn du glaubst, dass diese viel zu lang ist, dann ist es sehr interessant zu erfahren, woran wie lange Startzeit liegen könnte.
Um diese Informationen zu erhalten, müssen wir einen Blick in weitere Protokolle werfen.
Welche Protokolle bieten uns also Informationen, die Einfluss auf die Startzeit des Computers haben?
Das sind dann die Protokolle, die der Ereignis-ID 100 folgen. Also Protokolle mit den Ereignis-IDs 101 und aufwärts.
Damit wir uns das Leben einfacher machen, nutzen wir auch hier wieder die Filterfunktion und lassen uns alle Protokolle mit den Ereignis-IDs 100 bis 110 anzeigen.
Damit werden uns nur die Protokolle der ausgewählten Ereignis-IDs angezeigt. Nun sortiert du noch die Protokolle nach Größe, indem du auf die Spalte Ereignis-ID klickst.
Damit werden dir die Protokolle der Größe nach von der Ereignis-ID 100 bis zu der Ereignis-ID 110 angezeigt.
In unserem Tutorial ist die Ereignis-ID 101 die erste ID nach der 100.
Die Ereignis-ID 101 gibt Informationen zu Anwendungen und Programme, die eventuell den Startvorgang verzögern.
Anhand dieser Information kannst du dann weiter prüfen, warum dieses Programm so so viel Zeit zum Starten benötigt.
Möglicherweise ist es ein Programm, dass du gar nicht benötigst und dir gar nicht bewusst bist, dass es im Hintergrund beim Starten des Computers geladen wird.
In diesem Fall könntest du das Programm aus dem Autostart herausnehmen oder gar ganz deaktivieren.
Vielleicht ist es ja sogar ein Programm, das eingeschleust wurde, wie beispielsweise eine Malware, Spyware oder ein Virus?
In diesem Fall solltest du sofort entsprechende Gegenmaßnahmen einleiten.
Die nächste Ereignis-ID, die bei uns auftritt, ist die Ereignis-ID 102.
Die Ereignis-ID 102 betrifft oft Treiber, die sich auf den Systemstart auswirken.
In solch einem Fall ist es ratsam zu prüfen, ob es möglicherweise ein Treiber-Update für diese Treiber gibt.
Dann haben wir die Ereignis-ID 107 und die 108. Diese beiden Ereignis-IDs deuten oft auf Verzögerungen durch aktivierte Gruppenrichtlinien hin.
Wird bei dir die Ereignis-ID 103 aufgeführt, dann könnte es Verzögerungen oder Probleme mit der Ausführung von Diensten geben, die im Hintergrund ausgeführt werden.
Die Ereignis-IDs 104 - 106 haben manchmal etwas mit Windows Hintergrundtätigkeiten bzw. Hintergunddiensten zu tun.
Sollte eine dieser IDs bei dir erscheinen und keine weiteren Informationen in der Beschreibung dafür aufgelistet sein, kannst du ja auch danach über eine Suchmaschine suchen lassen.
Dann wird auch immer wieder einmal die Ereignis-ID 109 aufgeführt. Diese tritt oft in Zusammenhang mit Hardwarekomponenten auf.
Falls also aus Windows 10 Sicht eine Hardwarekomponente eine Verzögerung im Systemstart auslöst, dann werden solche Verzögerungen in der Ereignis-ID 109 dokumentiert.
Manchmal wird auch die Ereignis-ID 110 aufgeführt, die oft im Zusammenhang mit Windows-Komponenten auftritt.
Es ist zu empfehlen, dass du dir bei den Ereignis-IDs immer die Informationen unterhalb der Protokolle anschaust, die über das Register "Details" angezeigt werden.
Damit hast du einen Ausgangspunkt, der für weitere Recherchen genutzt werden kann, um Systembremsen zu finden, die für einen zu langen Systemstart verantwortlich sind.
Den Prozess des Herunterfahrens analysieren
Möglicherweise gibt es bei dir auch größere Verzögerungen beim Herunterfahren des Computers.
Wenn du den Prozess des Herunterfahrens deines Computers näher überprüfen möchtest, dann sind die Ereignis-IDs ab der Nummer 200 interessant für dich.
Auch hier verwendest du am besten wieder die Filterfunktion, um die angezeigten Protokolle auf die Protokolle zu reduzieren, die die etwas mit dem Herunterfahren deines Computers zu tun haben.
Die Ereignis-ID 200 gibt
Hier gilt das gleiche wie bei der Ereignis-ID 100. Im Register "Details" werde dir aufgeschlüsselte Zeiten dargestellt, die am Ende die gesamte Zeit des Herunterfahrens präsentierten.
Bei der Analyse des Herunterfahrens ist es wichtig, mehrere Protokolle miteinander zu vergleichen, da sehr oft durch die Installation von Updates Verzögerungen entstehen.
In solch einem Fall dauert der Prozess des Herunterfahrens natürlich viel länger, da die Update-Installation beim Beenden des Computers vorbereitet wird.
Das betrifft nicht nur Windows-Updates, sondern auch sehr oft Updates von Antivirenprogramme und anderen Tools.
Damit sind wir dann auch am Ende mit unserem heutigen Tutorial.
Jetzt weißt du wie du den Prozess des Herunterfahrens und des Startens deines Computers analysieren kannst, um herauszufinden, warum es Verzögerungen geben kann.
Wir hoffen natürlich, dass dieses Tutorial nützlich für dich war und wünschen dir noch viel Spaß mit unseren vielen anderen Tutorials auf Heimnetzwerk-und-Wlan-Hilfe.com.
Vielleicht interessieren dich auch folgende Artikel:
Das Bootmenü von Windows mit dem Boot-Manager konfigurieren
Programme, die beim Computerstart geladen werden auf Viren überprüfen
Windows 10 im abgesicherten Modus starten
Windows 10 Apps automatisch beim Computerstart laden
Programme und Tools auf deinem Computer über die Kommandozeile starten
Fehlersuche bei unerwartetem Systemneustart mit den Bluescreen-Codes ermöglichen
Mit dem Tool Autoruns automatisch startende Programme identifizieren
Infos bei Wikipedia
Weitere Informationen zu Windows 10
Infos bei Google
Informationen zum Starten und Herunterfahren
Zurück zum Seitenanfang von:
Ausführliche Informationen über das Starten und Herunterfahren des Computers anzeigen
Ausführliche Informationen über das Starten und Herunterfahren des Computers anzeigen
Zurück zur:
Windows 10 Artikel- und Videoübersicht
Windows 10 Artikel- und Videoübersicht
Zurück zur Startseite von heimnetzwerk-und-wlan-hilfe.com
Wenn dir der eine oder andere Tipp auf unseren Seiten Nerven und graue Haare erspart hat, dann unterstütze doch unser Team mit einer kleinen Spende, die uns dabei helfen, die hohen Bereitstellungskosten aufzubringen.