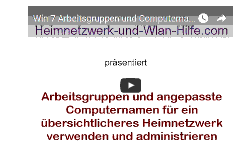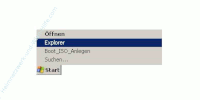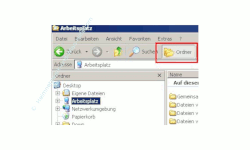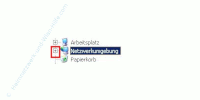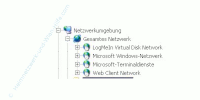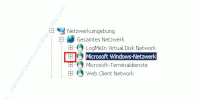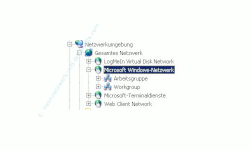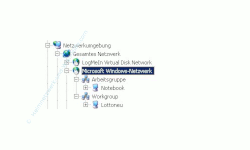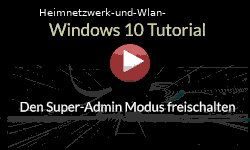auf heimnetzwerk-und-wlan-hilfe.com
nach Inhalten suchen!
- Home
- Netzwerk Tipps
- Was sind Arbeitsgruppen?
Was sind Windows Arbeitsgruppen?
Was sind Windows-Arbeitsgruppen und welche Rolle spielt eine Arbeitsgruppe in deinem Windows-Netzwerk bzw. Heimnetzwerk?
Vielleicht bist du ja heute das erste Mal auf die sogenannten Windows-Arbeitsgruppen beim Einrichten deines Windows-Netzwerkes aufmerksam geworden und möchtest gern wissen, was Windows-Arbeitsgruppen eigentlich sind, da du heute das erste Mal davon hörst.
Deshalb versuche ich hier kurz, dir in einfachen Worten zu erklären, was die bei der Installation von Windows standardmäßig eingerichteten Arbeitsgruppen unter Windows bedeuten und wie du sie in deinem Heimnetzwerk einsetzen kannst.
Was sind Windows-Arbeitsgruppen?
Unter einer Arbeitsgruppe musst du dir eine Gruppe von PCs oder Notebooks (mindestens zwei) in deinem Netzwerk vorstellen, die Ressourcen wie Dateien und Drucker gemeinsam nutzen.
Eine Arbeitsgruppe wird auch als sogenanntes Peer-to-Peer-Netzwerk bezeichnet.
Was bedeutet Peer-to-Peer?
Die Bezeichnung Peer-to-Peer (Peer bedeutet "gleichrangig") drückt eigentlich nur aus, dass es ein Netzwerk ist, das aus gleichrangigen Teilnehmern besteht.
Peer-to-Peer Netzwerke findest du hauptsächlich in privaten Heimnetzwerken und Netzwerken kleinerer Firmen oder Organisationen.
Durch die Einrichtung mehrerer Arbeitsgruppen ist es einfacher, verschiedene bestimmte Gruppen von Computern in einem Netzwerk auseinanderzuhalten.
Im Windows Explorer kannst du dir die auf deinem Computer eingerichtete Arbeitsgruppe und die zu dieser Arbeitsgruppe dazugehörigen Computer deines Netzwerkes anzeigen lassen.
Wie du das machst, erfährst du in der ein wenig weiter unten folgenden Schritt-für-Schritt-Anleitung.
Wer ist der Chef in der Arbeitsgruppe?
Jeder Computer in einem Peer-to-Peer-Netzwerk ist gleichberechtigt.
Es gibt hier keine zentrale Benutzer- oder Computerverwaltung.
Jeder Computer herrscht sozusagen über seine eigenen Ressourcen.
Wieviel Computer solltest du maximal in einem Peer-to-Peer Netzwerk einbinden?
Es sollten nicht mehr als zehn Computer in ein Peer-to-Peer-Netzwerk integriert werden, da die Verwaltung der Benutzer dann sehr aufwendig werden kann.
Denn du musst wissen, dass jeder Benutzer auf jedem Computer in deinem Netzwerk ein Benutzerkonto eingerichtet haben muss, damit er auf die Ressourcen des entsprechenden Computers zugreifen kann.
Dazu wirst du später noch mehr erfahren, wenn wir uns mit den Benutzerkonten unter Windows beschäftigen.
Arbeitsgruppen im Windows Explorer anzeigen lassen
- Rechtsklick auf Start
- Linksklick auf Explorer
Es öffnet sich der Dateimanager "Explorer" von Windows.
Das Windows-Explorer-Fenster kann in zwei Varianten angezeigt werden.
- Anzeige in einem Fenster
- Anzeige in zwei geteilten Fenstern
Die zweigeteilte Ansicht finde ich persönlich übersichtlicher.
In der zweigeteilten Fensteransicht siehst du auf der rechten Seite den Inhalt des Ordners, den du auf der linken Seite ausgewählt hast.
- Klicke auf das Symbol Ordner, um die zweigeteilte Fensteransicht zu aktivieren.
- Linksklick auf das "Pluszeichen" vor Netzwerkumgebung
- Linksklick auf das "Pluszeichen" vor Gesamtes Netzwerk
- Linksklick auf das "Pluszeichen" vor Microsoft Windows-Netzwerk
Mit einem Linksklick auf das Pluszeichen vor der Netzwerkumgebung lässt du dir die darunterliegenden Bereiche anzeigen.
Du öffnest sozusagen die Ordnerstruktur.
Es öffnet sich die Struktur der Netzwerkumgebung.
Es öffnet sich die Struktur Gesamtes Netzwerk.
Es öffnet sich die Struktur von "Microsoft Windows-Netzwerk".
Du siehst jetzt bei mir zwei Arbeitsgruppen.
Jeder Arbeitsgruppe ist ein Computer zugeordnet.
Wenn du die Schritte bis hierher gefolgt bist, dann solltest du an dieser Stelle mindestens eine Arbeitsgruppe sehen.
Und zwar die Arbeitsgruppe deines Computers.
Wenn du jetzt auf den Computer klickst, siehst du auf der rechten Seite des Explorer-Fensters alle Ressourcen, die auf diesem PC bzw. Notebook freigeben sind.
Ich hoffe mal, dass du deine Arbeitsgruppe (Arbeitsgruppen) im Explorer angezeigt bekommen hast und wüsche dir noch viel Freude beim Entdecken diverser Netzwerkgeheimnisse auf unseren Seiten!
Vielleicht interessieren dich auch folgende Themen:
Windows Arbeitsgruppen in Netzwerken nutzen
Arbeitsgruppen in Windows 7 Netzwerken
Die Heimnetzgruppe unter Windows 7
Die Heimnetzgruppe unter Windows 10
Die Heimnetzgruppe bibt es nicht mehr? Was nun?
Alle Benutzer und Benutzergruppen anzeigen
Namen der Arbeitsgruppe anzeigen
Datensicherungen im Netzwerk ablegen
Desktopsymbole Netzwerk anzeigen
Verschaffe dir einen Überblick über deine Netzwerkkonfiguration
Den Namen der Netzwerkverbindung anpassen
Netzwerkverkehr und Datenvolumenverbrauch von Anwendungen herausfinden
Infos bei Wikipedia
Infos bei Google:
Zurück zum Seitenanfang von: Was sind Windows Arbeitsgruppen?
Was sind Windows Arbeitsgruppen?
Zurück zu: Netzwerk FAQ
Zurück zu den Netzwerk Tipps
Zurück zur Startseite von heimnetzwerk-und-wlan-hilfe.com
Wenn dir der eine oder andere Tipp auf unseren Seiten Nerven und graue Haare erspart hat, dann unterstütze doch unser Team mit einer kleinen Spende, die uns dabei helfen, die hohen Bereitstellungskosten aufzubringen.