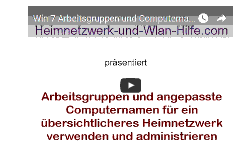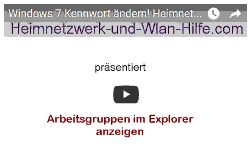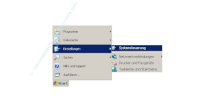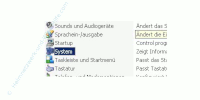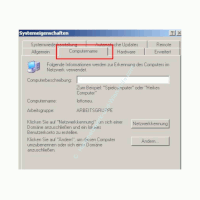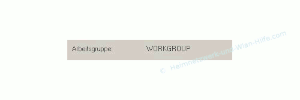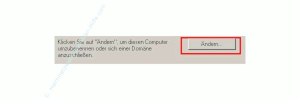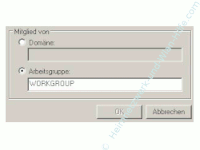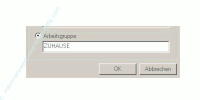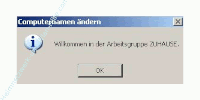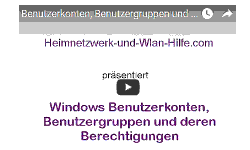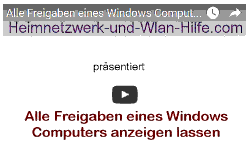auf heimnetzwerk-und-wlan-hilfe.com
nach Inhalten suchen!
- Home
- Netzwerk Tipps
- Arbeitsgruppenname ändern
Den Namen der Arbeitsgruppe unter Windows ändern
Schritt-für-Schritt Anleitung:
Name einer Windows Arbeitsgruppe ändern
Wenn du ein kleines Heimnetzwerk zu Hause hast, dann kann es schon einmal vorkommen, dass du deinen Computer einer anderen Arbeitsgruppe zuordnen möchtest.
Vielleich weil,
- dir der automatisch vergebene Arbeitsgruppenname nicht gefällt
- du deine Computer oder Notebooks in deinem Heimnetzwerk in unterschiedliche Arbeitsgruppen aufteilen möchtest.
oder
Was ist eine Arbeitsgruppe?
Unter einer Arbeitsgruppe musst du dir eine Gruppe von Rechnern (mindestens zwei) in deinem Netzwerk vorstellen, die Ressourcen wie Dateien und Drucker gemeinsam nutzen.
Eine Arbeitsgruppe wird auch als sogenanntes Peer-to-Peer-Netzwerk bezeichnet.
Die Peer-to-Peer-Netzwerke findest du hauptsächlich in privaten Heimnetzwerken und Netzwerken kleinerer Firmen oder Organisationen.
Jeder Computer in einem Peer-to-Peer-Netzwerk ist gleichberechtigt.
Es sollten jedoch nicht mehr als zehn Computer in ein Peer-to-Peer-Netzwerk integriert werden, da die Verwaltung der Benutzer und deren Benutzerkonten dann sehr aufwendig werden kann.
Denn du musst wissen, dass jeder Benutzer auf jedem Computer ein Benutzerkonto haben muss, damit er auf die Ressourcen der entsprechenden PCs im Netzwerk zugreifen kann.
Über den Arbeitsgruppennamen kannst du nun festlegen, welche Computer in deinem Netzwerk zu einer gemeinsamen Gruppe gehören sollen.
Die Computer in dieser Arbeitsgruppe können als dann gegenseitig auf die vorhandenen Ressourcen zugreifen.
Du kannst also über den Arbeitsgruppennamen auch Bereiche in deinem Netzwerk aufteilen, indem du den Rechnern verschiedene Arbeitsgruppennamen vergibst.
Lass uns nun dahin gehen, wo du den Arbeitsgruppennamen ändern kannst!
Arbeitsgruppenname ändern
- Klicke auf Start
- Klicke auf Einstellungen
- Klicke auf Systemsteuerung
- Im rechten Fenster suchst du nun nach dem Modul System
- Doppelklick auf System
- Wähle das Register Computername
- Klicke auf den Button Ändern
- Klicke in das Eingabefeld, um einen neuen Namen für deine Arbeitsgruppe einzugeben
- Gebe einen neuen Arbeitsgruppennamen ein
- Klicke auf OK, um die Änderungen zu übernehmen
- Klicke auf OK, um die Willkommensmeldung zu bestätigen.
- Starte den Computer neu
- Arbeitsgruppenname überprüfen
Du befindest dich jetzt im Systemsteuerungsfenster, wo du alle wichtigen Systemfunktionen aufrufen kannst.
Ich empfehle dir, auf die klassische Ansicht von Windows umzuschalten (Umschaltung im linken Fensterbereich), da die hier dargestellten Bilder zur Anleitung auch in der klassischen Ansicht erstellt wurden.
Es öffnet sich nun das Systemfenster der Systemeigenschaften.
Im mittleren Bereich dieses Fensters findest du deinen aktuellen Arbeitsgruppennamen.
Im unteren Teil dieses Fensters findest du den Button Ändern
Im folgenden Fenster findest du unter der Rubrik Mitglied von ein Eingabefeld für die Arbeitsgruppe.
Die Option Arbeitsgruppe sollte eigentlich standardmäßig aktiviert sein, falls sich dein Rechner nicht in einer Domäne befindet.
Windows beglückt dich nun mit einer Willkommensmeldung.
Es erscheint nun ein Informationsfenster, dass die Änderung erst nach dem nächsten Systemstart deines PCs oder Notebooks übernommen wird.
Nach dem Neustart des Rechners hat dein Computer nun den neuen Arbeitsgruppennamen angenommen.
Ob dein neuer Arbeitsgruppenname auch korrekt übernommen wurde, überprüfst du noch einmal in den Systemeigenschaften, Register Computername.
Dazu folge einfach noch einmal den ersten Schritten des Tutorials.
Ich hoffe, es hat alles so geklappt, wie du dir es vorgestellt hast?
Viel Spaß noch mit unseren vielen weiteren Tutorials.
Weitere Informationen und ausführlichere Erläuterungen rund um Arbeitsgruppen in kleinen Netzwerken kannst du gern hier nachlesen.
Was sind Windows Arbeitsgruppen?
Im Netzwerk mit Arbeitsgruppen arbeiten
Arbeitsgruppen in Windows 7 Netzwerken
Vielleicht sind ja auch folgende Infos interessant für dich.
Keine Heimnetzgruppe mehr unter Windows 10? Was jetzt?
Alle Benutzer und Benutzergruppen anzeigen
Arbeitsgruppen in Netzwerken nutzen
Den Namen der Arbeitsgruppe anzeigen
Infos bei Wikipedia
Infos bei Google:
Windows Arbeitsgruppenname ändern
Empfohlene Seiten:
Zurück zum Seitenanfang von: Arbeitsgruppenname ändern
Zurück zu den Netzwerk Tipps
Zurück zur Startseite von heimnetzwerk-und-wlan-hilfe.com
Wenn dir der eine oder andere Tipp auf unseren Seiten Nerven und graue Haare erspart hat, dann unterstütze doch unser Team mit einer kleinen Spende, die uns dabei helfen, die hohen Bereitstellungskosten aufzubringen.